You can view the tabs at the top of the job Information page by opening any job in your database, or by adding a new job to your database. You will notice that the top of the page features the following tabs: Information, Details, All Jobs, Operation
You can view the tabs at the top of the job Information page by opening any job in your database, or by adding a new job to your database. You will notice that the top of the page features the following tabs: Information, Details, All Jobs, Operations, Payment Terms, Communication.
Information - This screen shows the profit and loss statement, CAD Map, if the job is prepaid, customer, job status, job site, bid date, billing address, job discount, job tags, salesperson, and the services below that are part of the job. You can send the proposal to the customer at the top right corner, and the save button is at the top right corner.
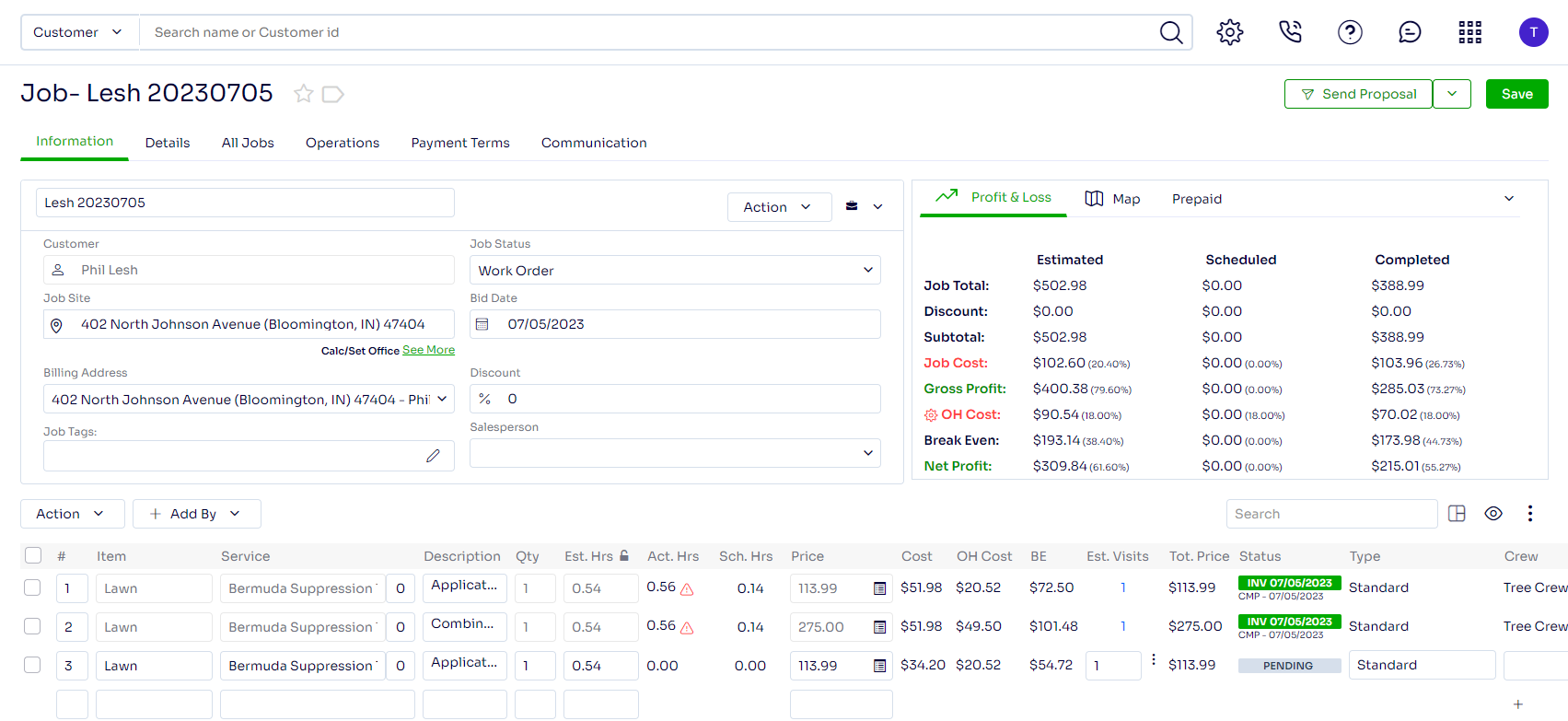
Details -
Automatic Job Date information, the following dates show here.
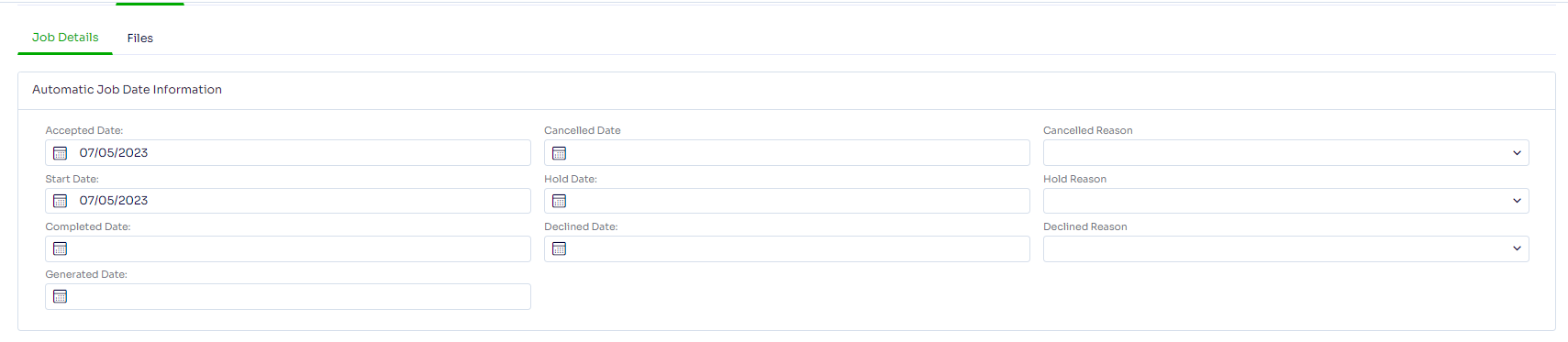
Files: This is a file drop (10mb limit) on files attached to the specific job. They can be uploaded and viewed in the Arborgold Crew App.
Accepted Date: This is the date the proposal is accepted either manually by an Arborgold user, or online using the Customer Portal or E-Proposal feature. This is the date that the Proposal moved to Work Order job status.
Cancelled Date: The day the job status was changed to cancelled
Cancelled Reason: You can provide a cancelled reason, reasons can be accessed in the All List Listing Screen by click the gear cog
Start Date: This is the first scheduled date present on the services on the job.
Hold Date: This is the date that the job was moved to Hold job status; this can be done manually per each individual job. Note: most clients find it helpful to- in addition to including a Reason for putting the job on hold- include a job tag for when the job is meant to be removed from Hold job status as the job will not move back to Work Order job status automatically.
Hold Reason: You can provide a hold reason, reasons can be accessed in the All List Listing Screen by click the gear cog
Completed Date: This is the date that the job was moved from Work Order to Completed job status; this can be done manually per each individual job, or in batch from the Jobs Completed button (the ... in the Jobs tab.)
Declined Date: This is the date that the job was moved to Declined job status from Proposal; this can be done either manually by an Arborgold user, or online using the Customer Portal or E-Proposal feature.
Declined Reason: You can provide a declined reason, reasons can be accessed in the All List Listing Screen by click the gear cog
Generated Date: This is the date that the job was created using the renewal feature or the copy job function. Note: proposals that your estimator creates should not be moved to generated status, and should not have a generated date as this will exclude it from certain reports.
Additional Job Information is Below:
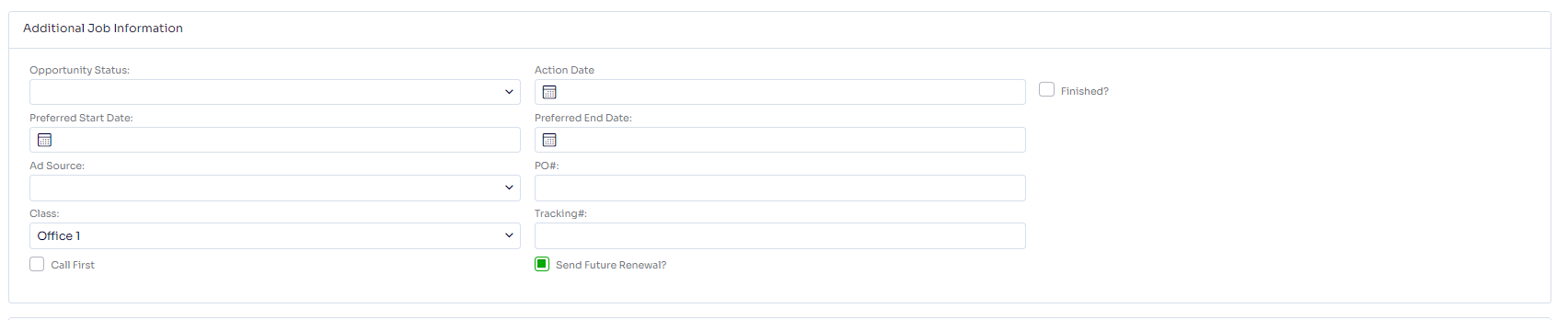
Opportunity Status | Action Date | Finished? - This is where your salesperson can record where they are at in terms of their follow ups on the job, including the last follow up point (ie interested or unresponsive), the last follow up date, and a check box indicating that the required number of follow ups have been completed before the job is moved to Declined status.
Action Date: this field is typically used to mark when the opportunity status last action was done, its manually updated.
Preferred Start Date - A manually entered date range, this is the set preferred date to start the job. Note: This is often used to have a date range print on contracts and proposals.
Finished? - once checked, this removes the job from some widgets on your dashboard.
Preferred End Date - A manually entered date range, this is the set preferred date to end the job. Note: This is often used to have a date range print on contracts and proposals.
Ad Source - This is where the customer ad source (market source) would pull into the job, though it is available for editing in the case where the job ad source (market source) must differ from the default customer ad source (market source).
PO# - A manually entered field, this is used for recording any PO#s associated with the job. Note: your proposals can be edited to display this field, and your invoices will display it by default (unless this has been removed as per your request during the customization process.)
Class - This is where the customer class would pull into the job, though it is available for editing in the case where the job class must differ from the default customer class. Class reporting is used with the proper QuickBooks integration/subscription.
Tracking # - A manually entered field, this is used for recording shipping information for any goods or equipment that may be shipped to the customer's site location.
Call First - This check box is used to alert your crew if they need to contact the client before going to the job site. Unchecked by default, if you check this box it will turn the client's phone icon red in the Arborgold Crew app, and it will display a 'Call First: Yes' on most default printed work orders.
Send Future Renewal? - This check box is used to signify whether or not a job will be included in the renewal batch when you run renewals at the end of the season. Checked by default, you will only want to uncheck this box if no services on the job are meant to renew. Note: unchecking this box is not necessary if the services on the job would not qualify for renewal anyway, such as a job containing only tree removal services.
Service Surcharge: These can be edited as a company default setting, so moving forward all jobs can carry out the same default surcharge, more info on this article can be found here.

Notes:
Proposal Notes
These are notes that will display on the proposal (unless this has been removed as per your request during the customization process) for your client that pertain to the entire job. Note: notes that only apply to one service should be entered under the Description on the service.
Job Notes
These are notes that will display on the Mobile Crew app or the work order (unless this has been removed as per your request during the customization process) for your crew that pertain to the entire job. Note: notes that only apply to one service should be entered under the Work Order Notes on the service.
Office Notes
These notes are only available for Cloud users and do not print on any templates. This section is generally used to record client interactions, feedback and follow ups.
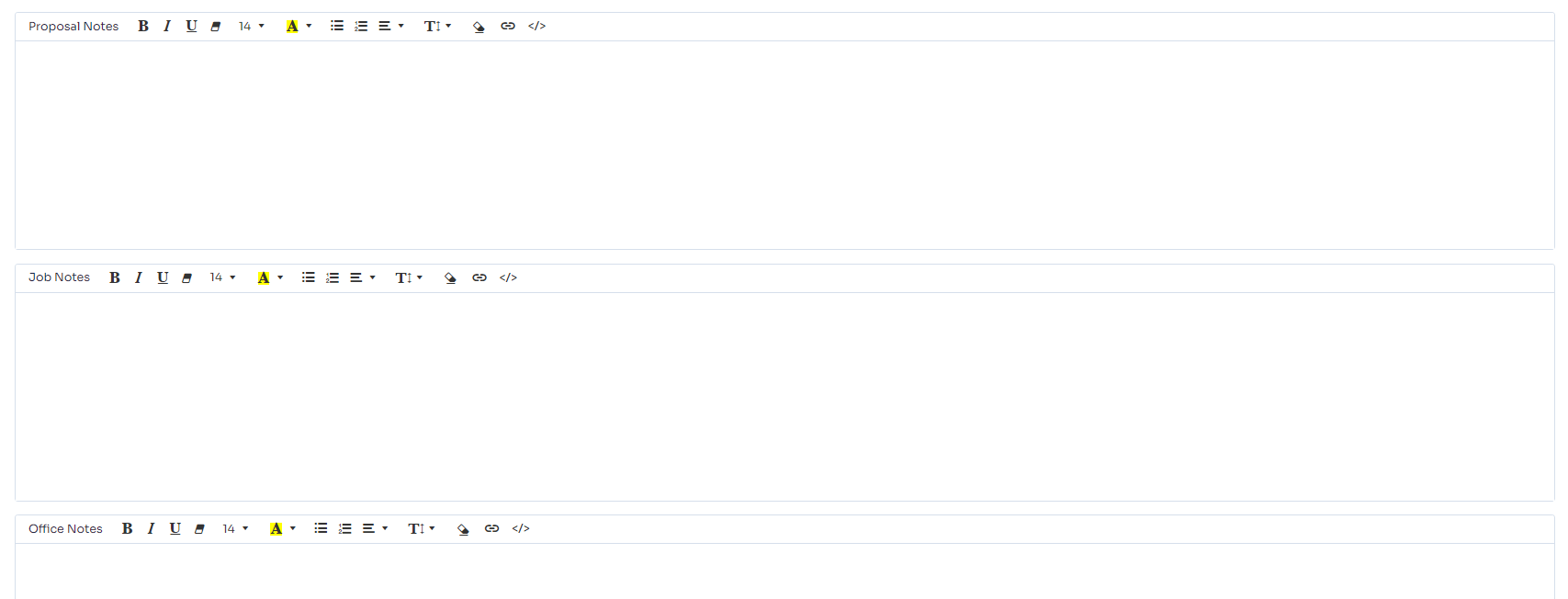
All Jobs - This will show all the jobs for the customer, which can be sorted by job status, services, and projects.

The Filter option can look for more specific jobs in detail.
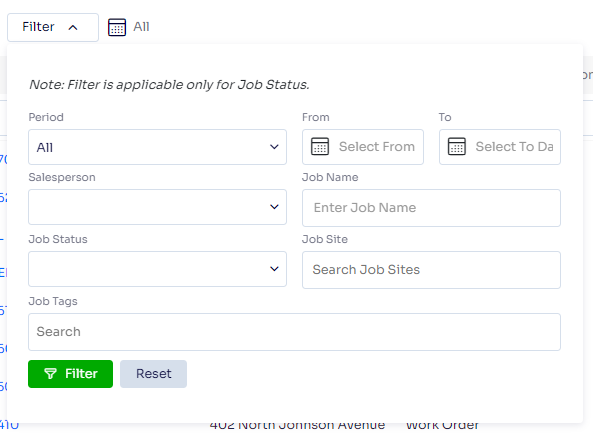
Operations: This contains, Time, SCM, Deliveries, Weather, General Conditions
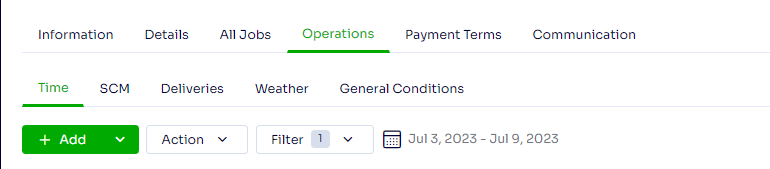
SCM - This will show any Purchases Orders, Bills, Inventory Stocked, Material Lists associated with the current job. For More info, search our help center here for Supply Chain Management or SCM.
Deliveries: This will show any deliveries associated with the current job, for more info on Deliveries click here.
Weather: This will show any weather tracks associated with the services on the job. Weather can be logged in the Arborgold Crew App.
General Conditions: General Conditions give you the ability to add line items on a job including Services, Labor, Equipment and Materials and then increase the services prices on the job based on those General Conditions. For more info, click here.
Payment Terms: This item contains info such as if the job is prepaid, and which prepayment terms are associated with the job. Prepayment Terms can be default in Company Settings. For More information, click here.
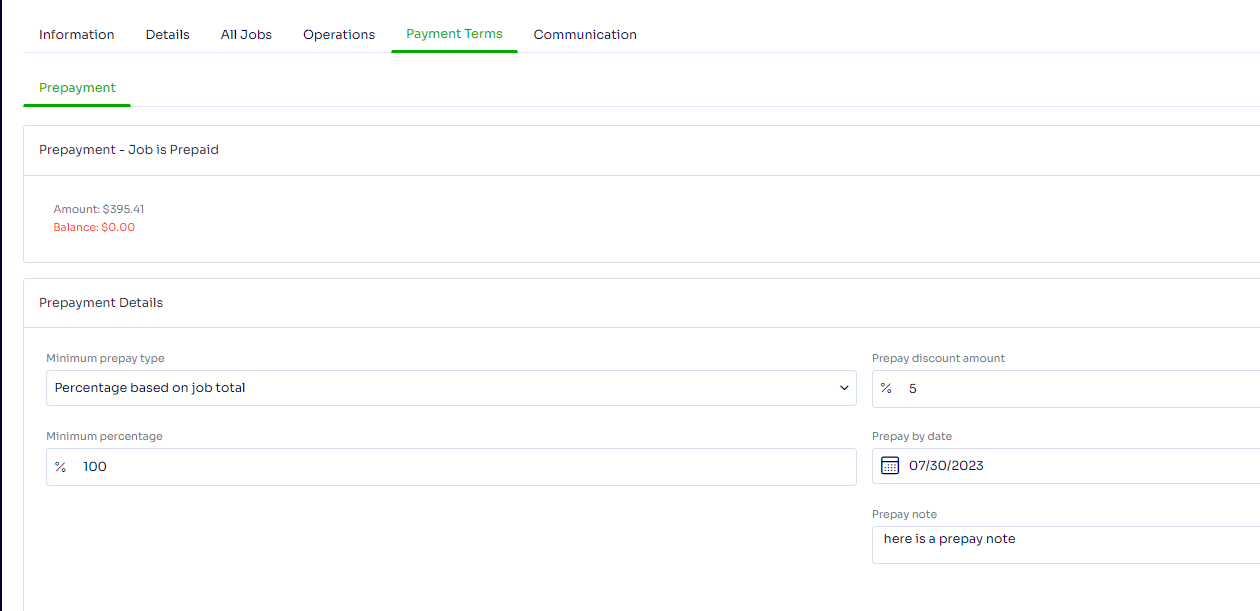
Communication: this information show any E-proposal communication sent out, and any email sent out on this specific job.
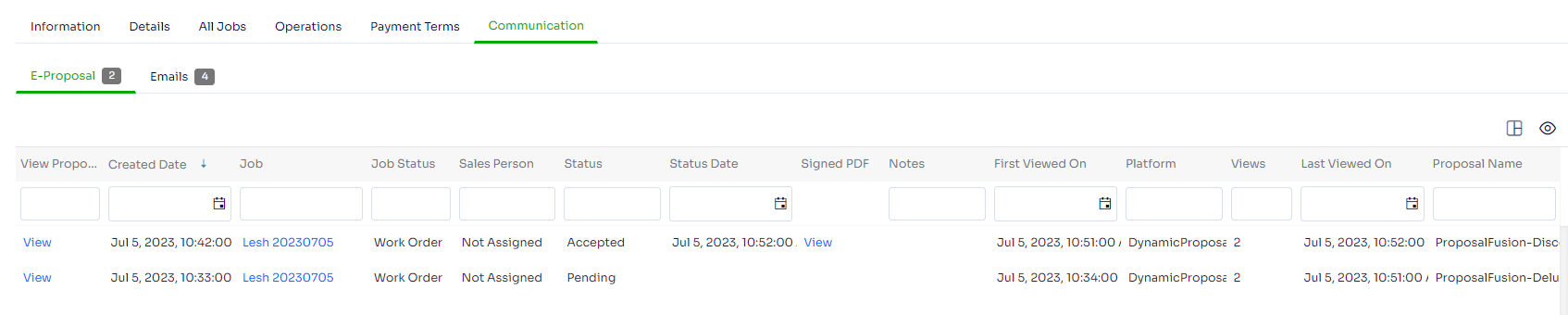
Last Edited by Josh Hughey 7/7/2023
