Video Coming Soon
To access the Service Details pop up, you will want to be on the Job Information page of the service you would like to edit, and click on the '+' button next to any service.

This will bring you to the Service Details pop up, where you can begin entering / editing the details of your service line item.
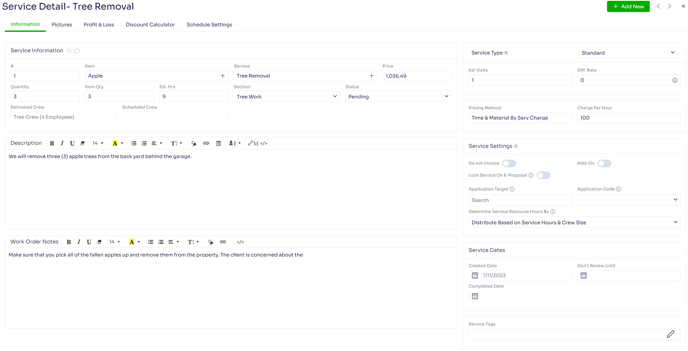
Service Information
# - is the number that denotes the order in which the services are meant to print on the proposal.
Item - is the plant or item that the service is being performed on. Note: this is different than a material item, which is entered as a resource on the service. When thinking about the differences, consider that an item is what you are preforming the service on, and a material is used to preform the service.
Service - this is the name of the service being offered to the client (learn more about this here.)
Price - is the price of the service.
Quantity - is the quantity of item or of service for the service being offered to the client. Note: what option you use for the quantity depends on what you would like to display to your customer, and how you have set up your service. Both options are perfectly valid.
Item Qty - is an older, outdated field; our development team would recommend using the Quantity section instead.
Est. Hrs. - are the estimated man hours on the service entered, usually, by the salesperson.
Section - is the section name of the service being offered to the client (learn more about this here.)
Status - is the status of the service being offered to the client (learn more about this here.)
Estimated Crew - is the name of the crew that has been assigned to the service for job costing and future scheduling purposes entered either by the salesperson or the service's default crew.
Scheduled Crew - is the name of the crew that has been assigned to the service during scheduling.
Description
These are notes that will display on the proposal, the work order, and the invoice (unless this has been removed as per your request during the customization process) that pertain to the individual service it was entered on.
Work Order Notes
These are notes that will display on the work order that pertain to the individual service it was entered on.
Service Type (learn more about this here)
Est Visits - is the number of visits estimated for this service.
Diff. Rate - is the difficulty entered in on the service, and is used in service price auto calculation, if the service is setup with Sliding Scale as it's pricing method.
Pricing Method (learn more about this here)
Service Settings
Do Not Invoice - is utilized if you do not intend on billing your client for this service. This will allow you to accept a service, schedule it and track resources against it without it appearing on the Batch Invoice page or allowing you to invoice it from the job.
Add-On - serves two purposes. The first being for when a contract job is created, and then the customer requests for another service be performed outside of the contract. This is to remind you to bill the customer for that service. The second purpose is for when services are added to the job from the mobile crew, while the crew is actually on the job.
Lock Service On E-Proposal - allows you to lock the service in Approved status on the E-Proposal so your clients can't mark the service as Not-Approved. Please note that the feature is only applicable when the 'Approve and not approve services' option is enabled under the E-Proposal settings.
Application Target - used in the job costing screen for chemical usage reporting and represent the type of application being performed, such as Structural, Tree or Turf. More Detail. Note that only certain states require this, so you will want to check with the head of your PHC department to see what is needed.
Application Code - used in the job costing screen for chemical usage reporting and represents the type of pest control being performed. Note that only certain states require this, so you will want to check with the head of your PHC department to see what is needed.
Determine Service Resource Hours By - For certain services you may want to set custom hours per employee or equipment .e.g. General Tree Work services such as Pruning or Removal. Maybe in this case the bucket truck will only be on the job site for 8 hours whereas the chipper truck is only going to be required for 4 hours on the second day. In other cases for PHC services such as spraying or fertilizing it's assumed that the employees and equipment are going to be required for the duration of the service, therefore the first option is preferred as it will distribute the overall service hours to the employee and equipment assigned based on the crew size.
Service Dates
Created Date - is the date that the service was added to the job.
Scheduled Date - is the date that the service was scheduled for after the job was accepted and turned into a Work Order.
Completed Date - is the date that the service was completed on after being scheduled.
Don't Renew Until - is the date at which the service can be renewed. This is going to automatically populate based on the service's completed date, and the service's renewal interval.
Service Tags (learn more about this here)
Service Pictures (learn move about this here)
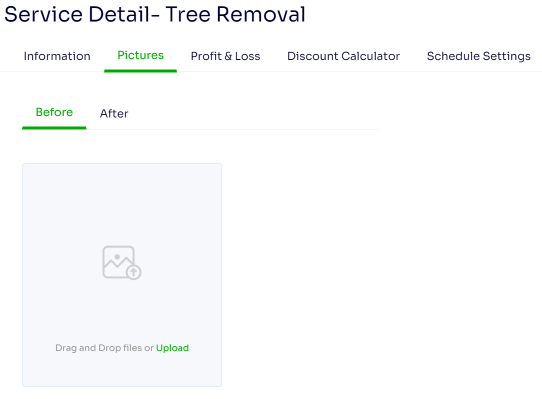
Service - Profit and Loss

-
Estimated Price and Cost - This considers only the services estimated price and cost, which isn’t updated after scheduling the service.
-
Scheduled and Completed Price and Cost - After scheduling the service the Scheduled and Completed values will be updated.
-
It is important to notes that this chart includes:
-
Price - price of the service
-
Discount - amount discounted from the service price based off of the job discount
-
Subtotal - price of the service - discount amount
-
Cost - cost of the service
-
Gross Profit - subtotal - cost of the service
-
OH Cost (Overhead Cost) - overhead cost of the service
-
BE (Break Even) - overhead cost of the service + cost of the service
-
Net Profit - subtotal - break even
-
-
Discount Calculator (learn more about this here)
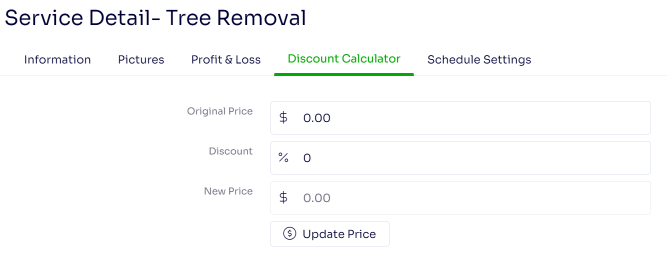
Schedule Settings
Preferred Scheduled Date Range
A manually entered date range, this is the set preferred date to start and end a service.
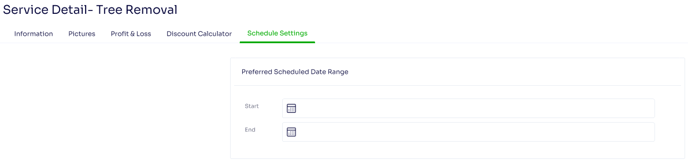
Edited by Betsy Rainey 07/11/2023
