- Help and Support Center
- Accounts Receivables
- Accounting Tutorials
-
Quick Start Tutorials
-
Arborgold Updates
- Arborgold Insider - Monthly Updates
- Arborgold Crew Releases
- Arborgold Major Feature Additions
- Arborgold Monthly Improvements 2025
- Arborgold Monthly Improvements 2023-24
- 8.1 Release Documentation
- 8.0 Release Documentation
- 7.14 Release Documentation
- 7.12 Release Documentation
- 7.11 Release Documentation
- 7.10 Release Documentation
- 7.9 Release Documentation
- 7.8 Release Documentation
- 7.7 Release Documentation
-
Industry Use Cases
-
Webinars
-
Integrations
-
Company & User Settings and Lists
-
Services, Pricing, & Resources
-
Customers (CRM)
-
Jobs Management & Mobile Estimator
-
Work Scheduler
-
Arborgold Crew
-
Accounts Receivables
-
Payroll Tracking and Job Costing
-
Supply Chain Management & Accounts Payable
-
Communication and Renewals
-
Reports and Analytics
Ready to Invoice Service Status 8.0
Learn what it means to mark a Service as Ready to Invoice.
I want to show you what the Ready to Invoice Status does for you in regard to a Service.
Right now, we're on my Batch Invoice screen and this is a screen where all work that is currently scheduled and things that have been completed but don’t have an invoice generated for it.
In order to change the Status of a Service, you’ll want to go to the Job that the Service is on. Click the (+) on the far-right side of the Service line. This will open up the Service Details, here is where you can change the Service Status. Don’t forget, the Service has to be Scheduled before you can change the Status to Ready to Invoice.
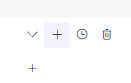
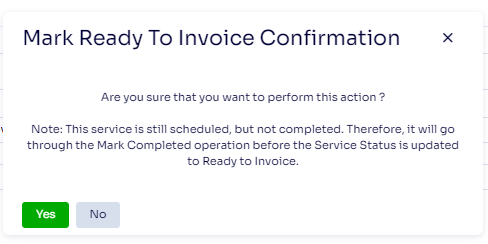
Once the Service Detail is open, click on the Status dropdown and select Ready to Invoice at the bottom of the list. When you select this, it will tell you that the service will also be marked as completed if it wasn’t already.
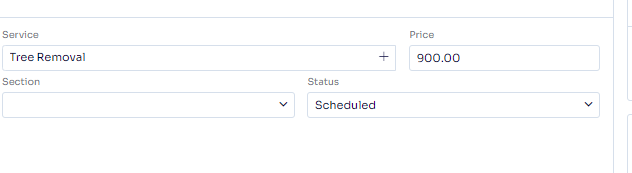
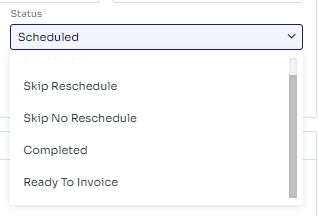
Now this Service will appear in the Batch Invoice screen, allowing someone from your team to review it before an Invoice is created.

Here's how you would Undo the Ready to Invoice Service Status.
I just showed you how to set the service to Ready to Invoice and what that does. Now I want to show you how you undo this process.
Let's say you need to make some changes or the Service needs to get rescheduled and you accidentally marked it as ready to Invoice.
Here in the Batch Invoice screen, click on the job. Go to the Service you need to change. Go to the (+) to open up the Service Details, click on the Service Status dropdown and change it from Ready to Invoice to Completed. Close out of this window and click the save button.
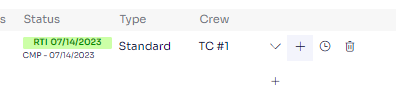
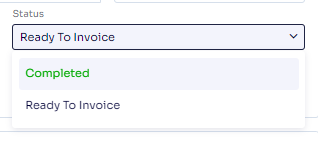
![]()
Going to go back into the Service Detail, change the Service Status to Scheduled, and hit Save.
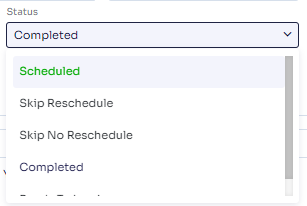
![]()
