A written explanation of all the tabs in the Customer profile
You can view the customer account tabs by opening any customer in your database, or by adding a new customer to your database. You will notice that the top of the page features the following tabs: Information, Addresses, All Jobs, Messages, Files, AR, Activity, E-Proposal, Job Automation, Emails, Text and Calls.

Information - is where you will enter in your basic customer details. The new account is considered a "Lead" until they have accepted a Proposal. You can filter for your leads from the Customer Listing. (See Below) Here you can find the contact information such as name and billing address under General, the email address under Configuration, and the tax level and account terms under Account Information/AR. You can also create a new customer from here using the '+ Add New' button up at the top, as seen in our Quick Start Customer Creation video here.

How to filter for your Leads (Customers who have never accepted a Proposal) or your Customers:
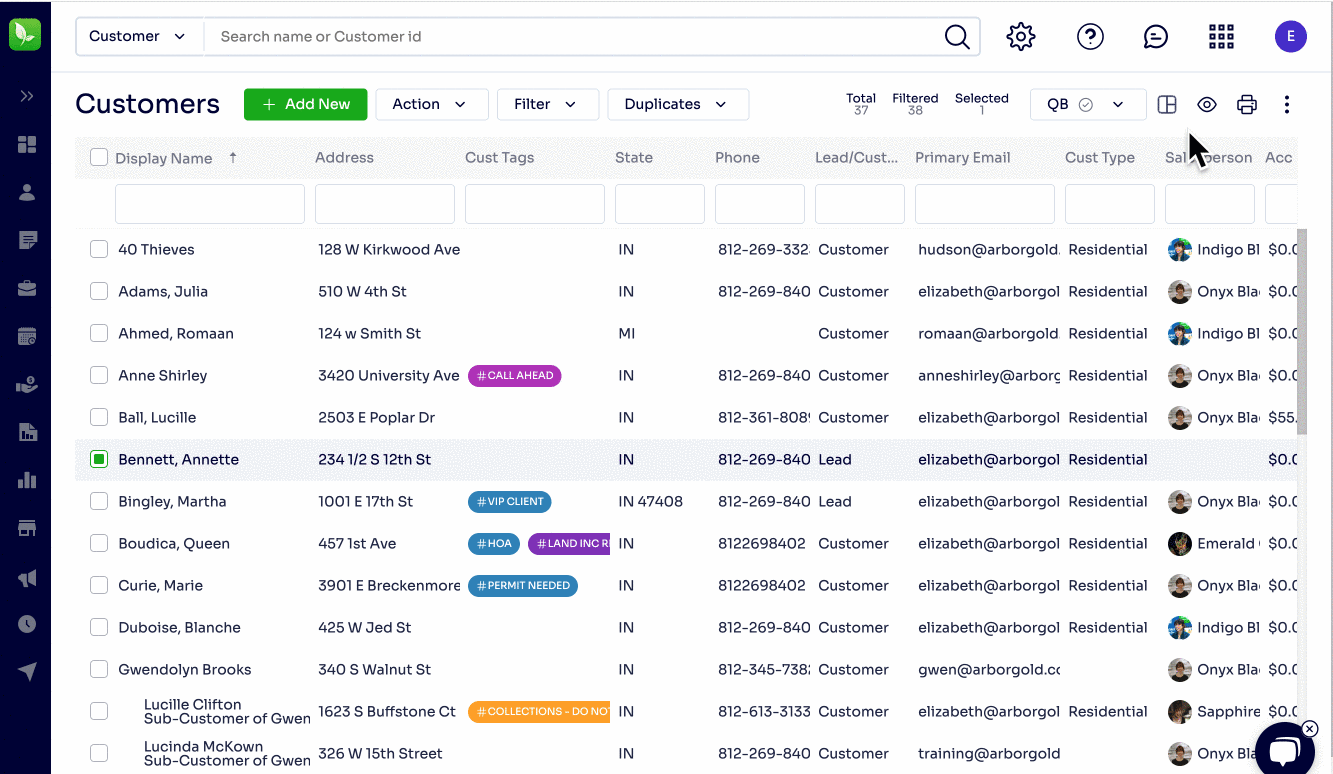
Addresses - is where you will be able to access the list of job sites attached to the customer account; this is how you will generally handle commercial clients that have multiple job sites that are all billed to the same billing address. By default you will see: (site) name, address, zip, city, state, district, type (billing, job site, or job site and billing), contact, email and phone. You can also create a new address from here using the '+ Add New' button up at the top; to learn more about this please see our Adding and Editing a Job Site video here.
Jobs - is where you can view the list of jobs associated with the customer account. Much like the Job tab to the left hand side of the screen (which shows all current jobs created within a certain date range), this tab will allow you to filter, customize your columns, and group your customer's jobs based on job status, including: Generated, Proposal, Declined, Work Order, Completed, Cancelled, Hold, All (the default), Services and Projects. Another great feature of this page it that it allows you to print or email a customer's jobs in batch from the Action Drop down. This is great if you need to send out of follow up with a client that has multiple proposals on their account, and you don't want to send each one individually. You can also create a new job from here using the '+ Add Job' button up at the top; to learn more about this please see our Creating a Proposal video here.
Messages - displays a list of all of the phone messages associated with the customer, including: called on (date), message to, site, city, state, zip, subject, result, and CMP by default. You can also create a new message from here using the '+ Add Message' button up at the top; to learn more about this please see our Phone Messages and Appointments video here.
Files - contains the files- pdf, txt, doc, xlsx, jpeg, png, etc...- that have been attached to the customer account, and allows you to add new files, delete existing files, or download existing files. By default, the displayed columns include: file name, file size,
AR - Customer Accounts Receivable displays a list of all transactions- invoice, payment, prepayment, credit memo, finance charge and adjustment- associated with the customer account, and is where you can apply a quick credit, add an adjustment, enter a payment, print or email a statement, or calculate a finance charge for the individual client. By default the columns displayed include: effective date, transaction, amount, balance, job (name), invoice #, reference, bill customer, status, payment method, and (whether or not it has been sent to) QB. To learn more about this please see our Accounts Receivables Basics video here.
Activity - is an activity log that shows all of the major edits made to the customer account, or to a job, message, or invoice that is attached to the customer account. This includes the transaction type, the job name/invoice #/phone subject/description (or what the edit was made to), date, user, and platform. Note: while we do store some additional information on the back end, the activity log report is only available by business owner request due to the sensitive nature of the information provided.
Communication - Displays a record of outgoing E-Proposals, Automation Marketing emails (Job Automation), all outgoing emails for this customer, SMS Text messages Sent.
E-Proposal - displays all of the emailed proposals that have been sent to this customer. This includes: a view of the proposal as it was when it was sent, created date, job (or job name), job status, salesperson, status, status date, notes, first viewed on, platform, views, last viewed on, and proposal name (the name of the format you used to send the proposal). Note: this is not a list of jobs that you have sent a customer, but the actual proposals emailed; if you have emailed a customer one job three times, it will show up three times on this page.
Job Automation - displays all of the marketing emails sent to this customer from the Automation Marketing feature under the Marketing tab. This includes: send date, email, feature name (create proposal or proposal accepted), campaign name, template name, mail status, job (or job name), next follow-up (if applicable), and status (or job status).
Emails - displays a record of the emails sent to the customer from Arborgold, including: date sent, customer name, preferred contact, job name (if applicable), invoice number (if applicable), invoice date (if applicable), provider (smtp or your batch email integration), the status (pending, delivered, sent) (see here for more information regarding email status), the from email, the to email, the subject of the email, and any attachments.
Notes:
-
- To see the email that was sent you will need to double click on the email in question
- The status field relies on your batch email integration to provide that information; if you are using providersmtp, the status will read as N/A.
Text - displays the record of sms messages sent from Arborgold that are associated with this customer. This tab will display: who the message was from, who the message was to, the number it was sent from, the number the message was sent to, the module or feature associated with the message, the message status, the sent date and the updated date. Note: to see the message that was sent you will need to double click on the sms message in question.
Calls - acts as the call log associated with this customer from our Caller ID Integration. Here you can see the date the call came in, the name of the caller ID, and the caller number.
