Setting Up Crews with Default Resources
In order to set up a crew in your database, you will need to navigate to the Settings menu, over to the List column, and then down to the Crew page. There, you should be able to double click on a crew that you would like to edit, or, if you would like to add a new crew, click on the + Add New button in the upper left hand corner.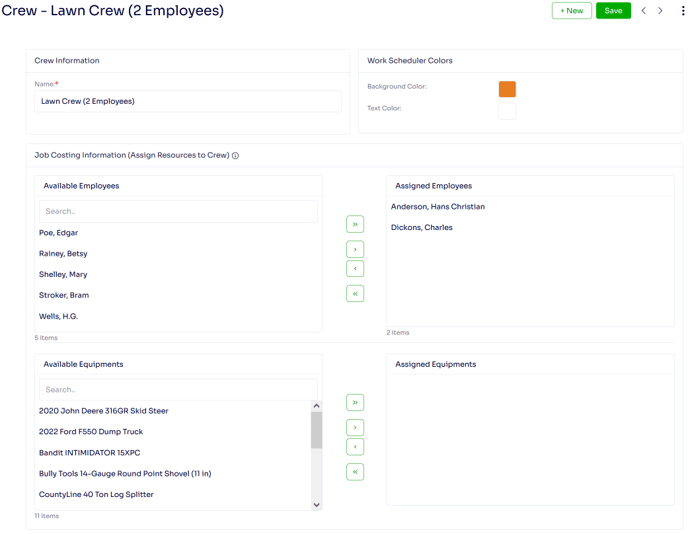
Once you reach the Crew pop up, you can begin filling out the main Information tab.
Crew Information
Name - This is the name of the crew as you would like to track it in your database. Note: this is a required field.
Work Scheduler Colors
This section represents how you would like a crew's work to appear on the Scheduler.
Background Color - This is the background color of the services scheduled for this crew in the Work Scheduler.
Text Color - This is the text color of the services scheduled for this crew in the Work Scheduler.
Job Costing Information
Available Employees - This is a list of the employees in your database that are eligible to added as the default employees on a crew.
Assigned Employees - This is the list of the employees in your database that are assigned as the default employees on a crew. These employees will be dropped onto the service as service resources when the crew is added as either the estimated or scheduled crew.
Available Equipment - This is a list of the equipment items in your database that are eligible to added as the default equipment on a crew.
Assigned Equipment - This is the list of the equipment items in your database that are assigned as the default equipment on a crew. These equipment items will be dropped onto the service as service resources when the crew is added as either the estimated or scheduled crew.
In order to move resources from the Available to the Assigned list, you will want to click on the resource you would like to assign to the crew under the Available list, and then click on the button with one arrow pointing to the right between the two boxes. This will move the resource over into Assigned list.
Note: if your crew fluctuates, and you are not able to assign an entire crew as default, we would always recommend assigning the crew lead, and then utilizing "placeholder" employees (such as Est Employee 1, Est Employee 2, etc...) for proper visit and scheduled hours calculation.
Below these items you will also find the Calendar Integration, which is explained in this article here, and the Crew Goals, which is where you can enter in how many hours, and how much production value, you would like you crew to work in a day, week or month.

Authored by Betsy Rainey on 06/12/2023
