- Help and Support Center
- Work Scheduler
- Basic Scheduling
-
Quick Start Tutorials
-
Arborgold Updates
- Arborgold Insider - Monthly Updates
- Arborgold Crew Releases
- Arborgold Major Feature Additions
- Arborgold Monthly Improvements 2025
- Arborgold Monthly Improvements 2023-24
- 8.1 Release Documentation
- 8.0 Release Documentation
- 7.14 Release Documentation
- 7.12 Release Documentation
- 7.11 Release Documentation
- 7.10 Release Documentation
- 7.9 Release Documentation
- 7.8 Release Documentation
- 7.7 Release Documentation
-
Industry Use Cases
-
Webinars
-
Integrations
-
Company & User Settings and Lists
-
Services, Pricing, & Resources
-
Customers (CRM)
-
Jobs Management & Mobile Estimator
-
Work Scheduler
-
Arborgold Crew
-
Accounts Receivables
-
Payroll Tracking and Job Costing
-
Supply Chain Management & Accounts Payable
-
Communication and Renewals
-
Reports and Analytics
Work Scheduler Batch Action Mark Complete and Ready to Invoice
Work Scheduler Scheduled Service Listing Batch Action-> Mark Completed -> Mark Ready to Invoice How to mark work completed in the work scheduler in batch and also marking them ready to invoice after Josh HBatch Action -> Mark Completed
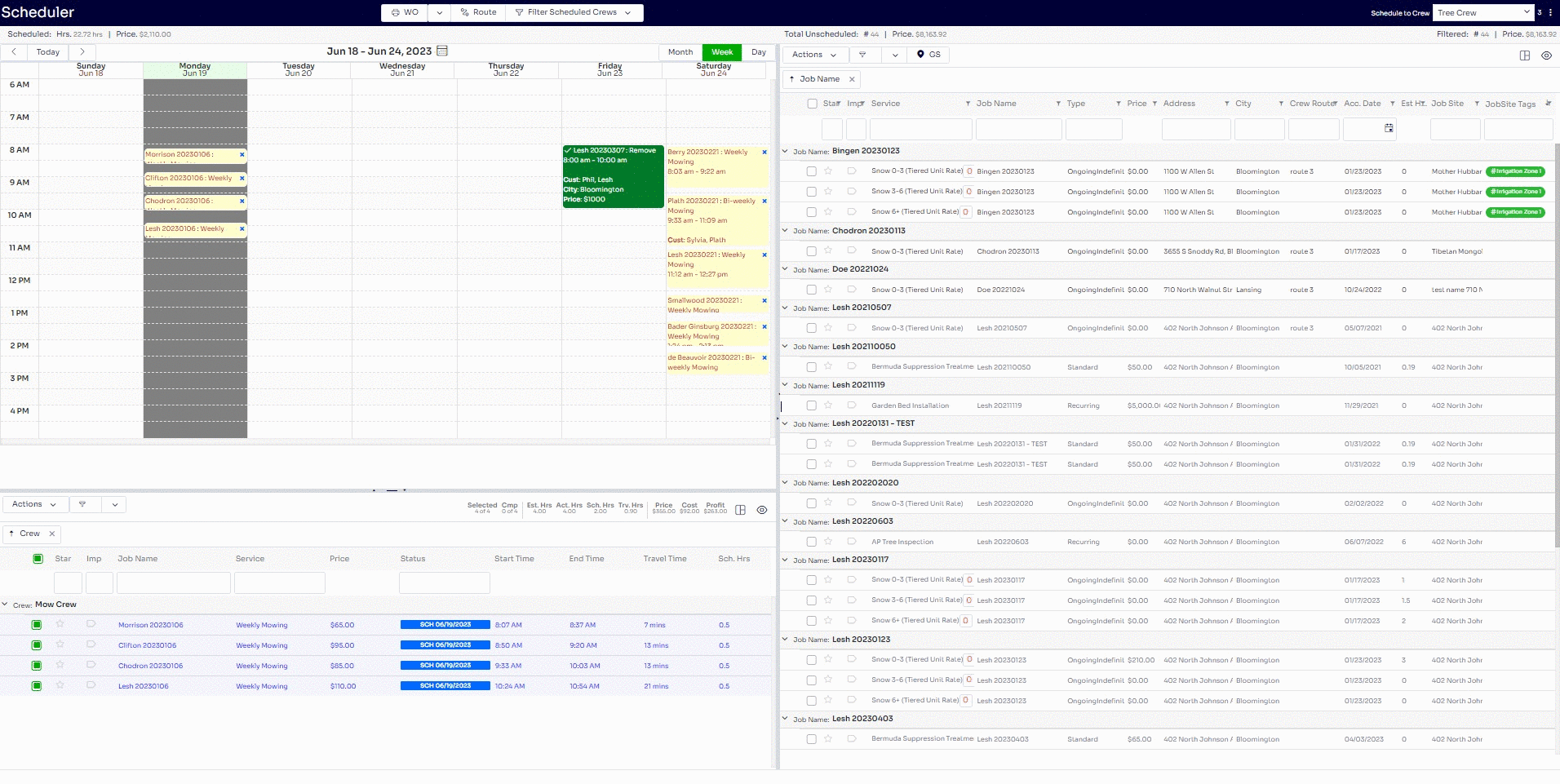
In the work scheduler at the bottom left side there is a batch action to mark service(s) complete. To do so check the box(s) next to the work you want to complete and then click the action at the bottom left and then select Mark Completed
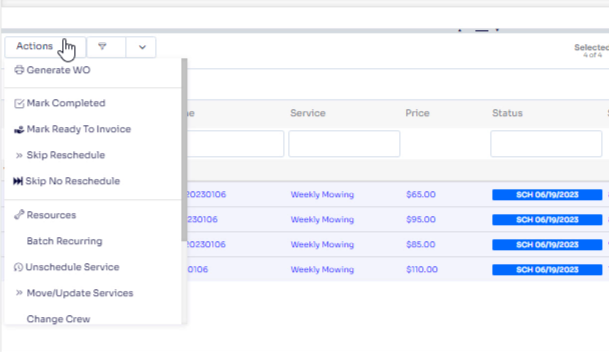 A message will then prompt you to ask if you are sure you want to mark the Service(s) Complete, if so click YES
A message will then prompt you to ask if you are sure you want to mark the Service(s) Complete, if so click YES
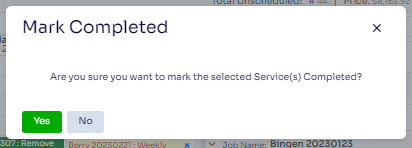
You will notice the service(s) you selected will have a status of completed in red with the completed date.
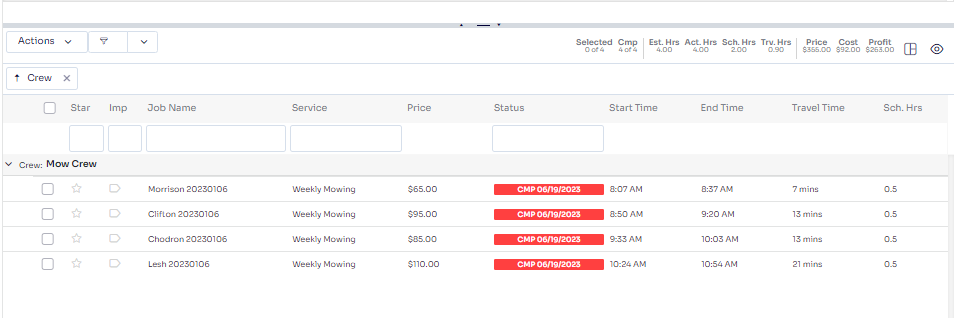
Batch Action -> Mark Ready To Invoice
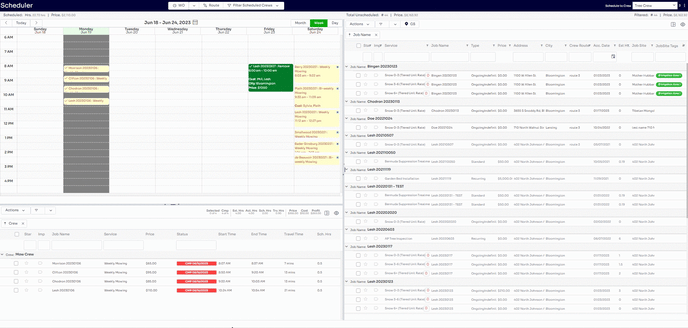
There is also a further service status that can help with your invoicing called Ready To Invoice, you can mark completed service(s) Ready To Invoice in batch by clicking the boxes of completed work you want to change, then clicking the batch action at the bottom right and selecting Mark Ready to Invoice
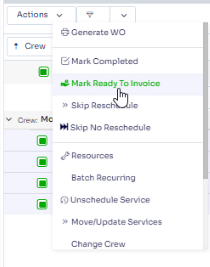
You will get a successful message in green at the bottom and then you will notice the RTI service status in green with the date
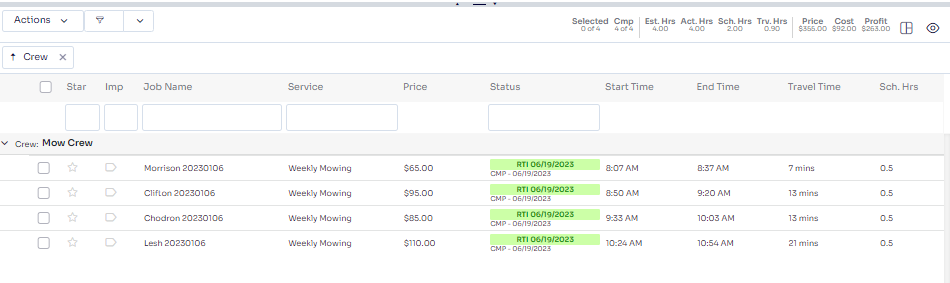
Ready to Invoice status can be filtered for when using the Batch Invoice Screen.
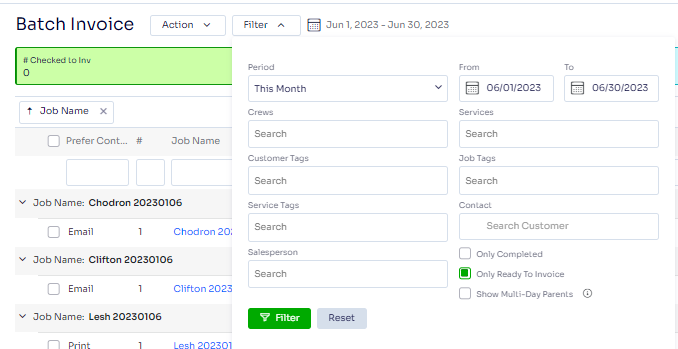
For Info on how to Un-complete, unschedule or Delete an Invoice, see this article here.
Did this answer your question?
Last Edited by Josh Hughey 6/19/23
