To utilize the service level Action drop down options, you will want to be on the Job Information page of the services you would like to apply the action to, check the box to the left of any service you would like to apply the action to, and then click on the Action drop down above the service listing.
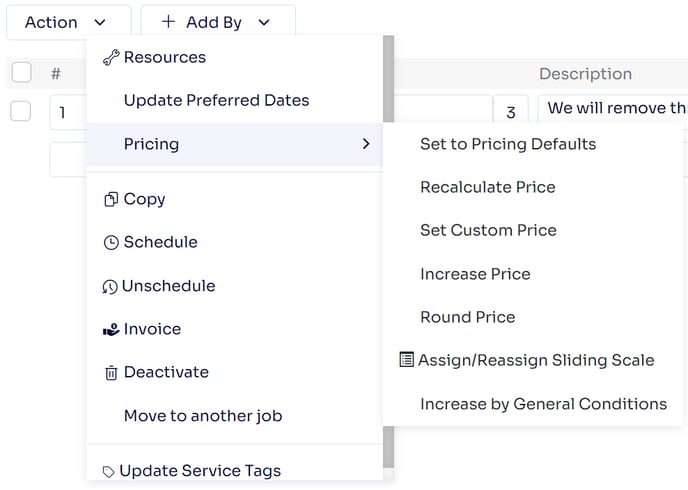
Once you have opened up the drop down, you should be able to select any option you would like to utilize on the selected services.
The options are as follows:
Resources - allows you to add or edit service resources in batch. You can add or remove equipment and material items up at the top by selecting them from the drop down and using the '+' and '-' buttons to add to remove. Your selections will appear down below under 'Resources to be added' and 'Resources to be removed'. You can add or remove employees from the service or crew in the by selecting them on either side, and using the arrows in the middle to move them to the other.
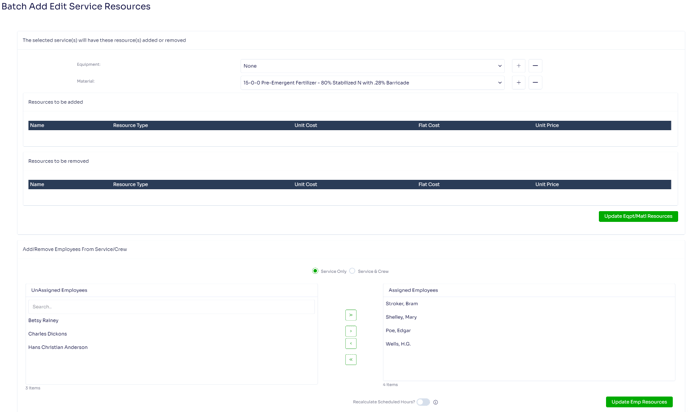
Update Preferred Dates - allows you to set the preferred date to start and end multiple services. Note that this action implies that all of the services are going to be done during the same date range.
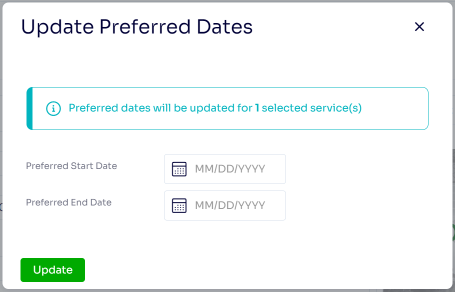
Pricing - allows you to edit the pricing of your services in batch. Your options are as follows:
- Set to Pricing Defaults
- Recalculate Price
- Set Custom Price
- Increase Price
- Round Price
- Assign/Reassign Sliding Scale
- Increase by General Conditions
Copy - allows you to copy one or more services. Note that this does not move the copied service to a new job, but creates an identical line item on the same job.
Schedule - allows you to schedule one or more services for the current date and for your default crew. Note that this will not work for recurring services.
Unschedule - allows you to unschedule one or more services
Invoice - allows you to invoice one or more services.
Deactivate - allows you to deactivate one or more services from the job. Note that this does not deactivate the service as a whole from your database, but removes it from the specific job where the action drop down is being utilized.
Move To Another Job - allows you to move one or more services from one job to another.
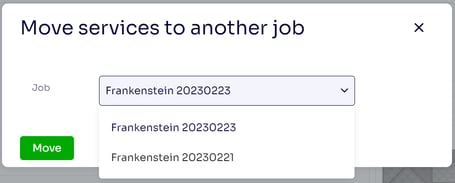
Update Service Tags - allows you to add or remove service tags from the selected services in batch.
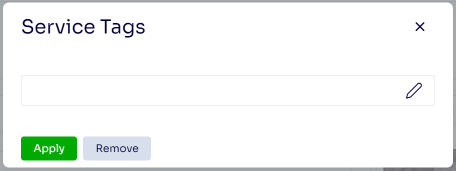
Edited By Betsy Rainey 07/11/2023
