To edit the default material resources of a service, you will need to navigate to the Settings menu, over to the Items column, and then down to the Service page. There, you should be able to double click on a service that you would like to edit. Once on the Service popup, you can click on the second tab to your right, Default Resources.
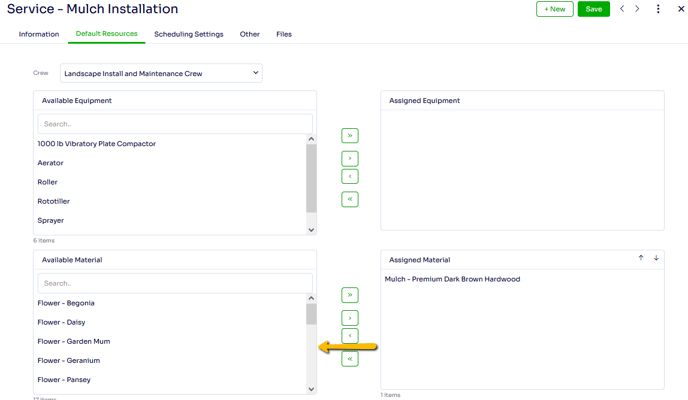
Under Default Resources, Assigned Material allows for material that is always or almost always going to be used on a service to be defaulted in to that services resources so that the estimator does not have to add them individually. To assign a piece of material to the service, click on it under the Available Material list and use the right facing arrows to move it over to Assigned Material. Note: you can use Shift and Click to select multiple piece of material at once.
Updating the default resources works in about the same way, you will simply want to remove the existing default material by clicking on it under the Assigned Material list and using the left facing arrows to move it over to Available Material. Then you will be able to click on the item you would like to have defaulted on the service moving forward under the Available Material list and use the right facing arrows to move it over to Assigned Material.
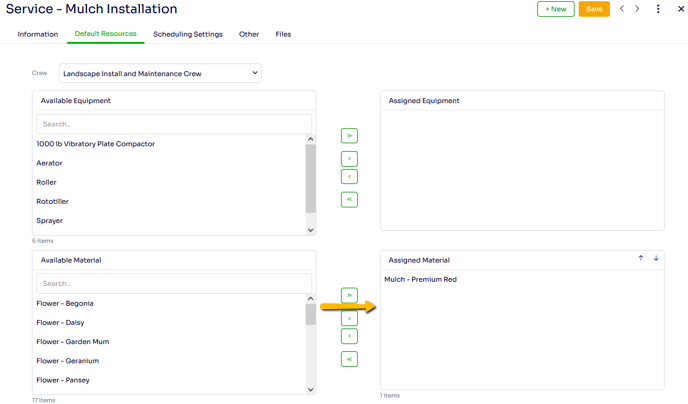
Once the materials are set up the way you would like them to be, you can click on the Save button up at the top.
This will bring up the Update Resources On Service Options pop up, where you will be presented with three options.
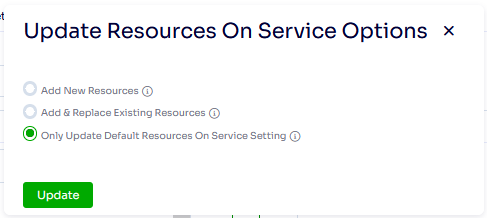
Add New Resources - will add the new default resources to existing services on jobs in your database without replacing the resources that already exist on those services. For example, if we use the images above, our existing Mulch Installation services would end up having both the Mulch - Premium Dark Brown Hardwood material item and the Mulch - Premium Red material item.
Add & Replace Existing Resources - will replace the resources that already exist on services on jobs in your database, and will then add the new default resources to those services. For example, if we use the images above, our existing Mulch Installation services would end up having the Mulch - Premium Red material item.
Only Update Default Resources on Service Setting - will allow you to save new default resources for the service without making any changes to the services on jobs in your database. For example, if we use the images above, our existing Mulch Installation services would not change at all and would have the Mulch - Premium Dark Brown Hardwood material item still applied, while new Mulch Installation services I add to jobs moving forward would have the Mulch - Premium Red material item applied.
Once we have made our selection, we can select the Update button, which will save our service item.
Authored by Betsy Rainey on 05/20/2023
