Understand what each User Permission enables or disables. All Users have an Employees associated. However, not all Employees are Arborgold Users.
User Permissions & All Lists Tutorial (10 Minutes)
★ Fast Answer: How do I change User Permissions?
Go to the upper right corner and click on the icon of a box with 9 dots > Select User Admin from the dropdown > Click on the User for whom you wish to modify permissions > Select the Permissions Tab.
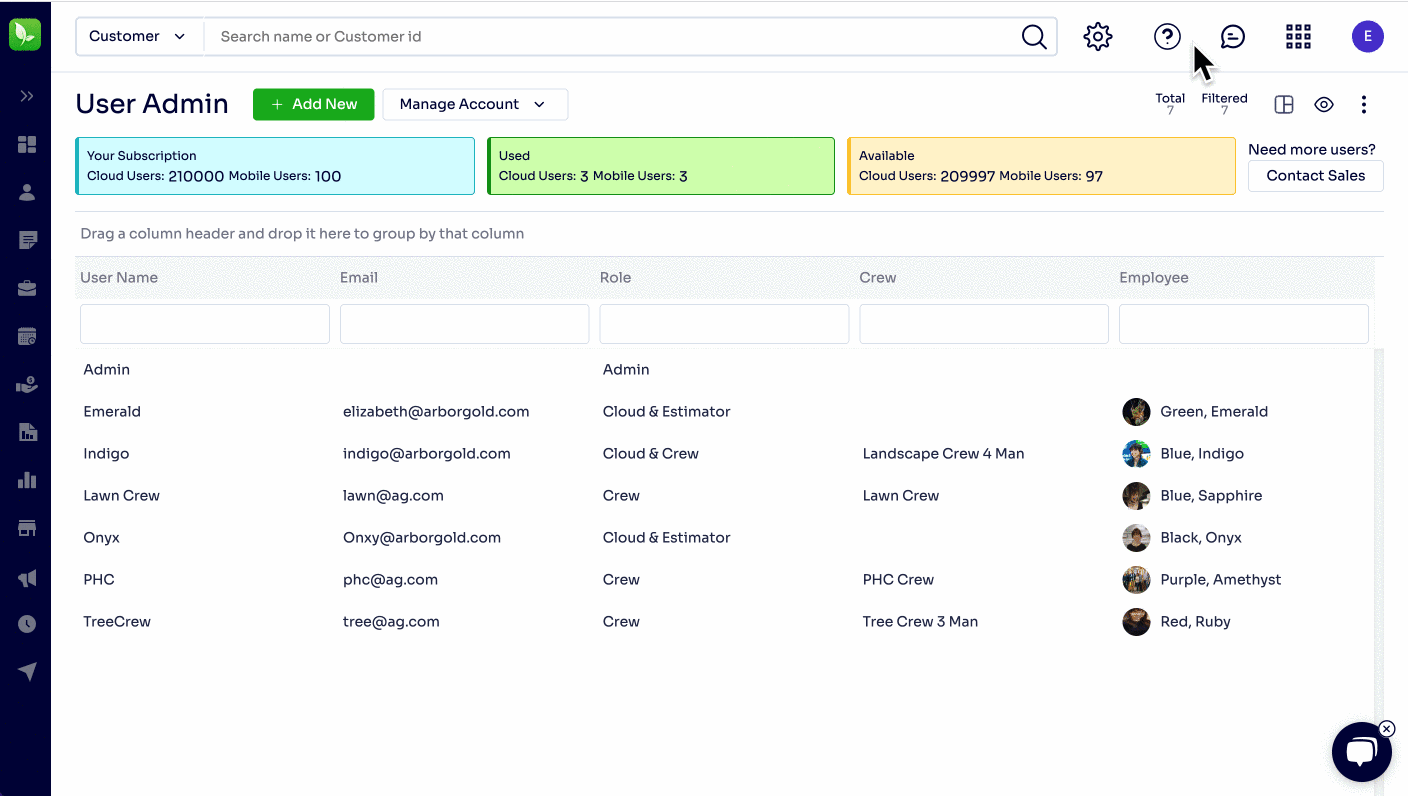
★ Fast Answer: What Permissions REALLY matter?
System Administrator and Excel Export - DO NOT give these to anyone you don't trust. For detailed information, look for the "★" icon below in the article. You should also restrict "Marketing Tools" as it provides the ability to generate a customer list for export as well. Additionally, if you do not want your user to see KPIs and Sales or Financial reports, restrict Sales Reports and Visualizations.
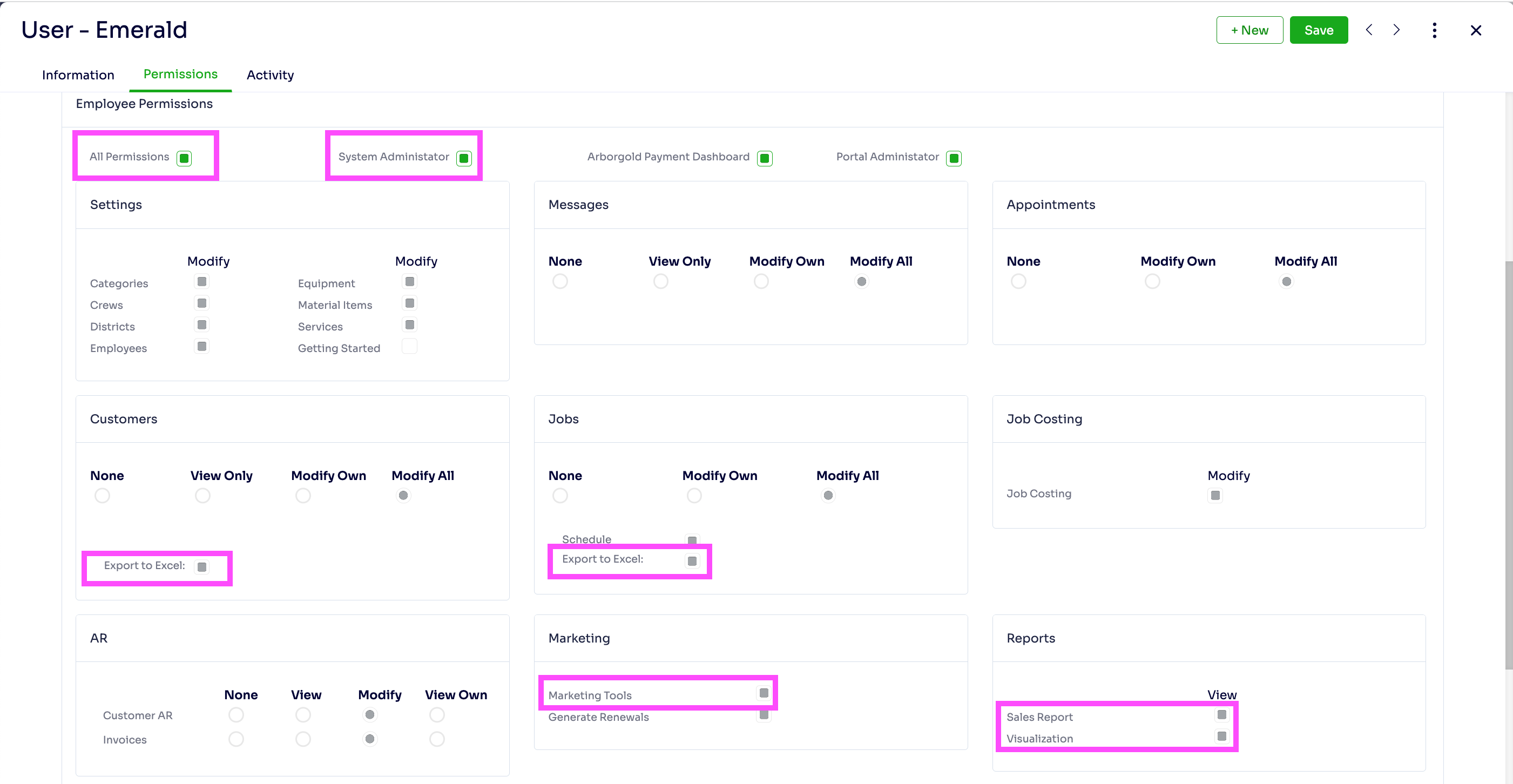
Full article with detail:
Employee List Dropdown Defaults
These can be set per employee, even if a user is not set up for this employee.
To access them, head to either the User Admin (image above) or head to the employee settings (image below) if the employee is not an Arborgold User.
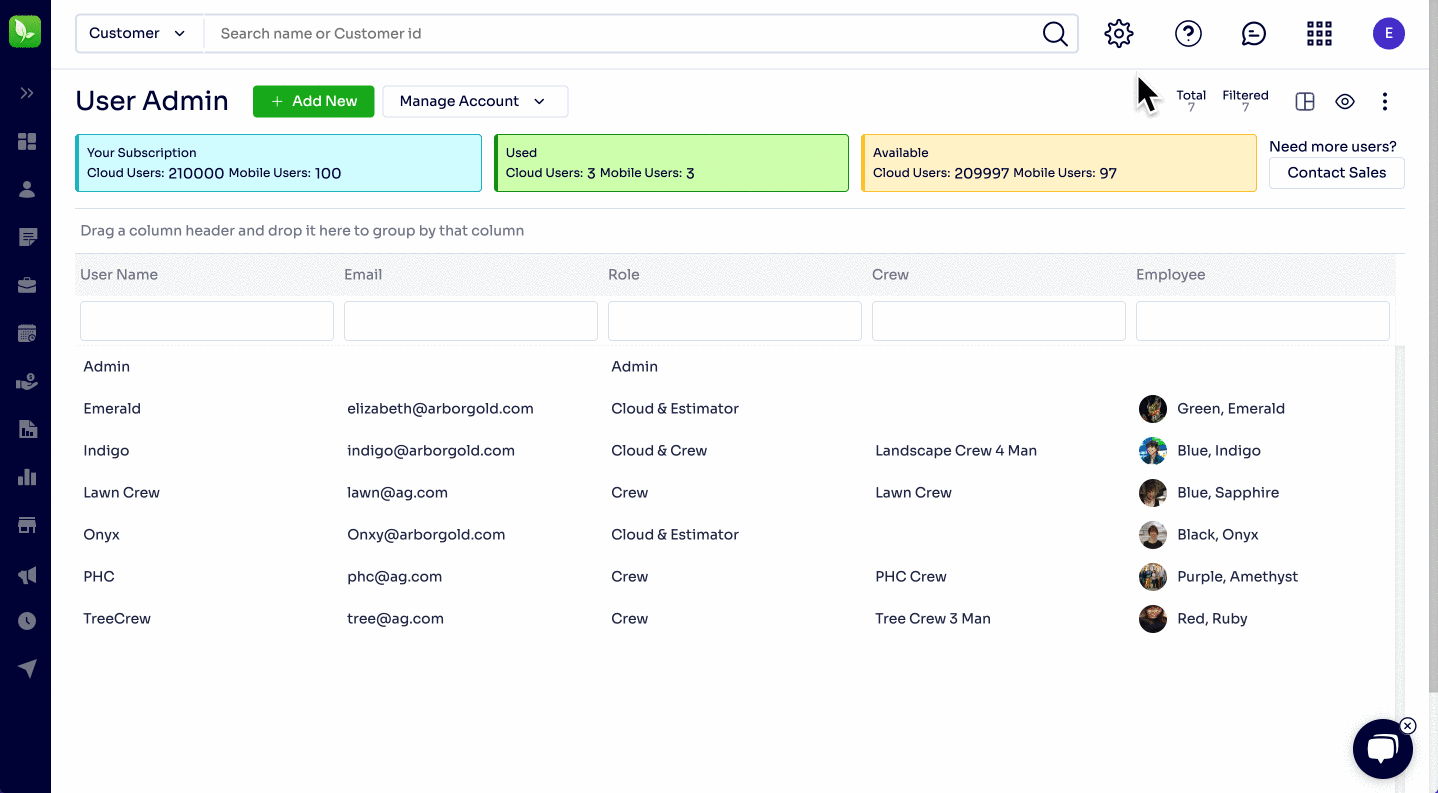
- Can Bid - Removing this prevents the Employee from appearing in the "Salesperson" dropdown in any job in your database. It will also result in a blank field retroactively for jobs this person may have bid in the past.
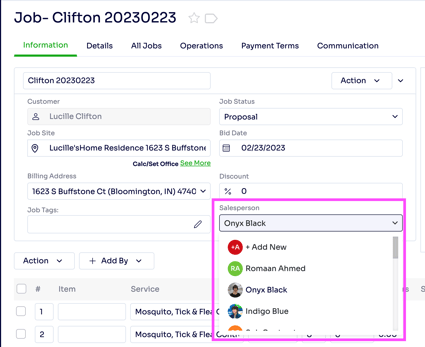
- Include In Job Screen list - This also removed your employee from the Salesperson dropdown in a job.
- Include In Phone Message list - If you plan to assign messages or appointments to an employee, you will want to include them in the Phone Message List.
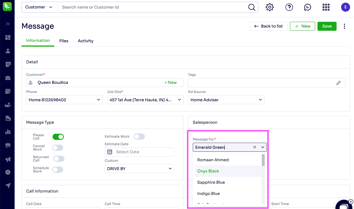
Include In Job Costing list - Job Costing allows a user to track a charge per hour for an employee. If your employee could work on a job, they should be included in this list (i.e. foreman or laborer)- Include In Account Creation list - Employees are associated with Users when you want a member of your team to have Arborgold Access. If you want them to use Arborgold, you must turn this on to associate the employee to a user.
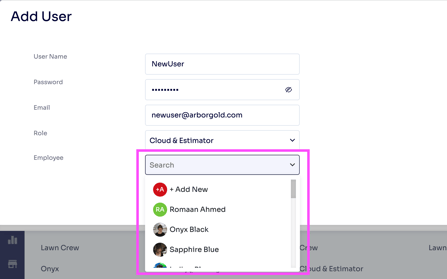
- Include In Service Resource list - This permits the employee to appear in a dropdown on a job's services in order to determine costs and determine who performed work on a service.
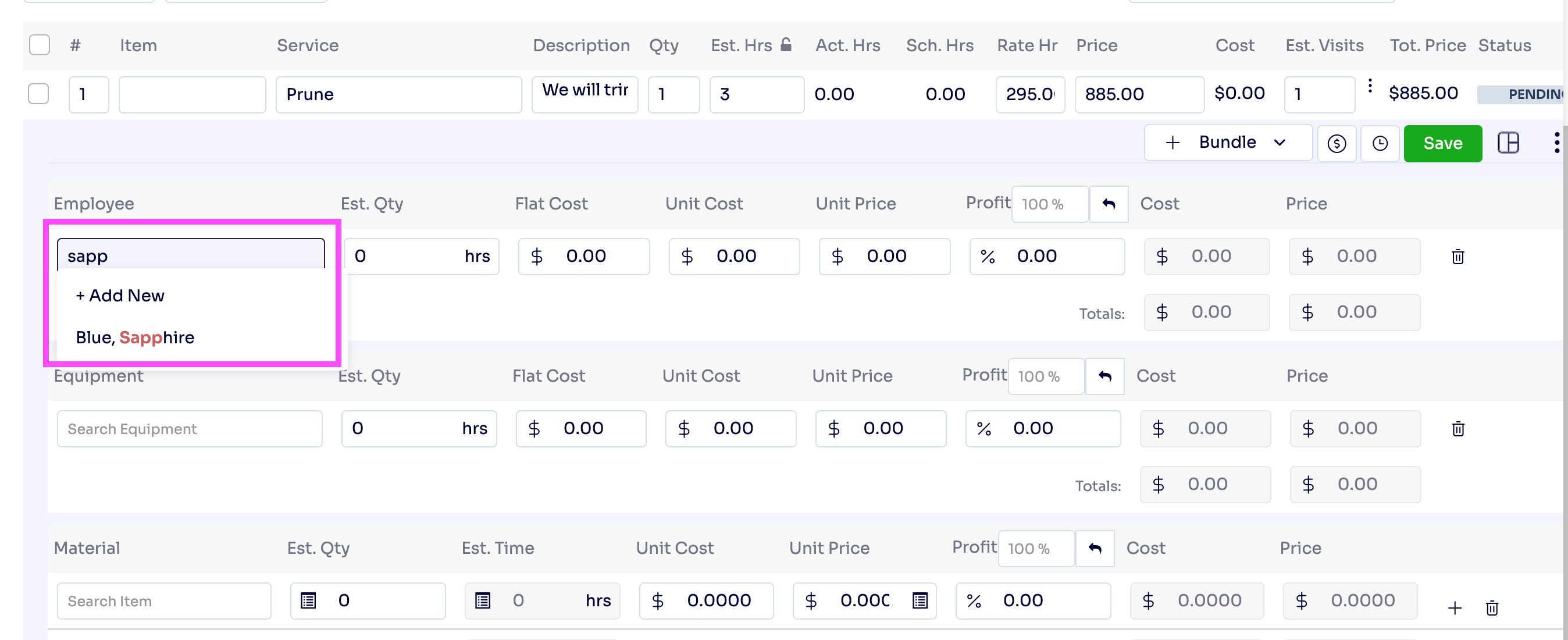
- Include In Crew Resource list - Check this box if your employee may perform work on a crew. (i.e. You do not want Julie, the accountant, to be on the crew list or added by accident) They will appear in the list of available employees on the Arborgold Crew app as well as in your default crew list in Settings > Crews.
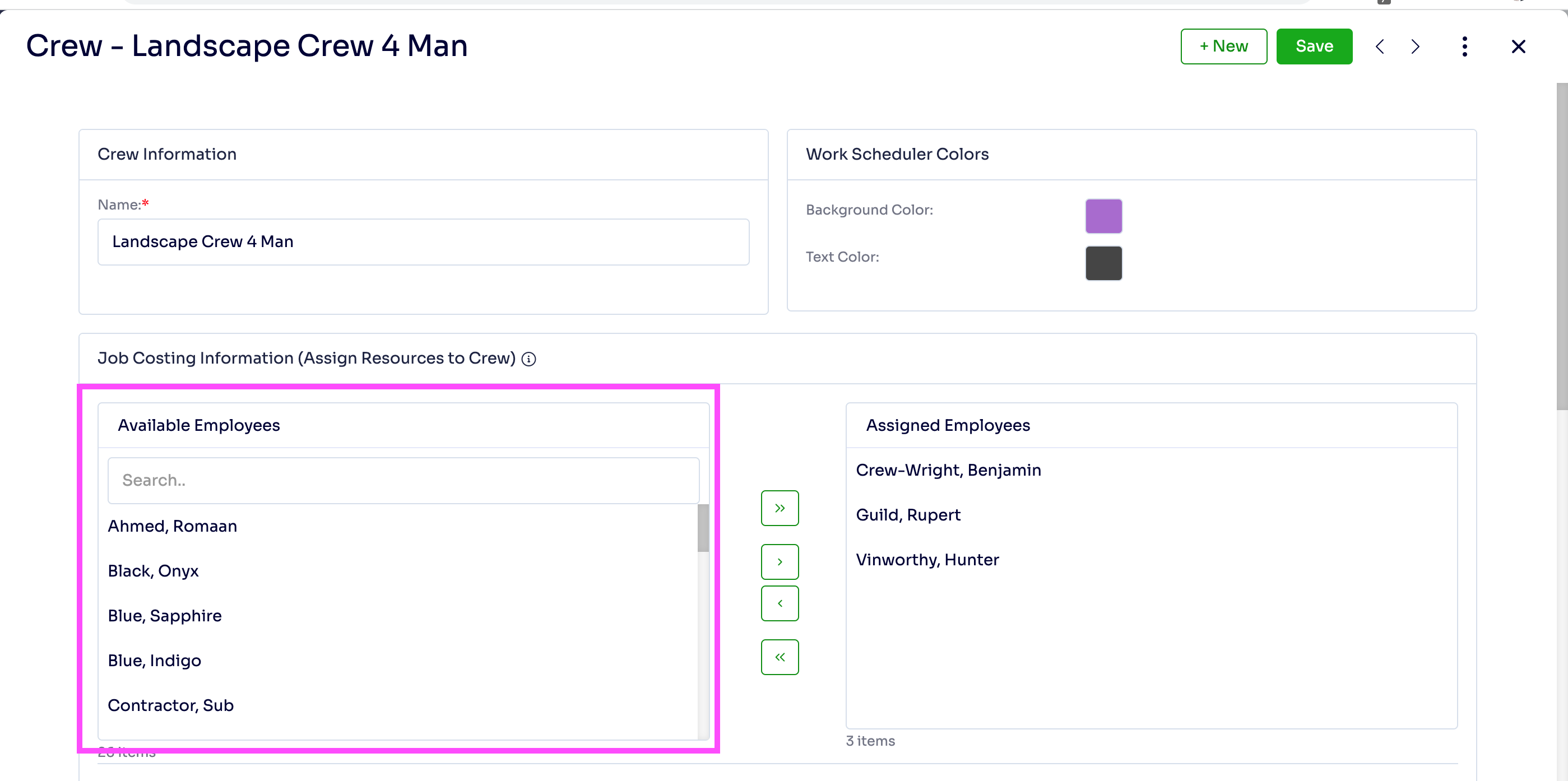
- Include In Time Track list - Check this box if you plan to use our Payroll & Time Tracking feature.
Employee Permissions
★ All Permissions - This will default the user to have full permissions including access to your Customer list and Jobs list as an excel export.
★ System Administrator - This important. This allows a user to create and edit new users and reset passwords and change permissions. It also enables our team to discuss Arborgold related billing and password reset information. Do not give access to this unless you are a trusted admin on staff or a business owner. 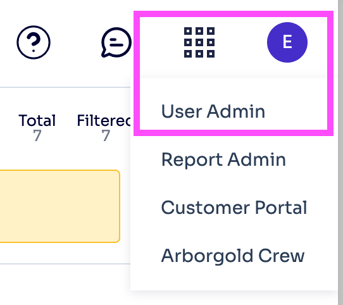
Arborgold Payment Dashboard - If you have Arborgold Payments, this provides access to view credit card transactions (but not the full card numbers) as well as process refunds and view other transaction and bank information.
Portal Administrator - Allows a user to establish and change the Customer Portal (a system powered by Arborgold payments where your customers can log in and see their invoices and approve or decline work.
Settings - What database modifications do you want this user to be able to change?
Categories - Modify how services, Material, and Equipment are Categorized for searching, sorting, and reporting (i.e. the service "Prune" is part of the "Tree Care" Category, while
Equipment - Modify or add Equipment and set costs
Crews - Modify or add Crews and the Employees and Equipment defaulted to them.
Material Items - Modify or add Material Items and chemical mixes such as 10-0-5 Fertilizer, or Brown Mulch.
Districts - Districts are groups of Zip Codes that can be used for scheduling work in Arborgold's Work Scheduler and are associated to Job Sites.
Services - The products you offer. Allow your employees to modify Service Descriptions, Pricing Methods, and Resources defaulted to the service (such as Materials and Equipment and Crews)
★ Employees - *Allows you to modify and add Employees and see their Cost, Commission, Pay, Certificate#s and view and edit their Permissions.
Getting Started - Access to our Onboarding Guide for new users! Yes! Give access to this for anyone, please.
Messages - If you select None the Messages will not be accessible for this User. View Only will permit visibility to all messages but not edit. Modify Own will allow you to add notes and change information only on messages assigned to you. Modify All is ideal if you want to replay to any Message or reassign Messages to yourself.
Appointments - If you select None the Appointments will not be accessible for this User. View Only will permit visibility to all Appointments but no edits. Modify Own will allow you to add notes and change information on Appointments assigned to you. Modify All is ideal if you want to replay to any Appointment or reassign Appointments to yourself.
Customers- Customers may be restricted to be edited only by the salesperson assigned to them. If this is your situation, select Modify Own. Select Modify All if you wish to allow this User to access and make changes to customers for whom they are not listed as the sales person. Select View Only when you do not want a User to make any modifications to Customer accounts.
★ Customer Export to Excel: This enables the ability to download the entire customer list into CSV/ Excel format. Only check this box for trusted employees. See below for an example of this user searching for Customers in an HOA from the Customer Listing and then exporting the full data to Excel:
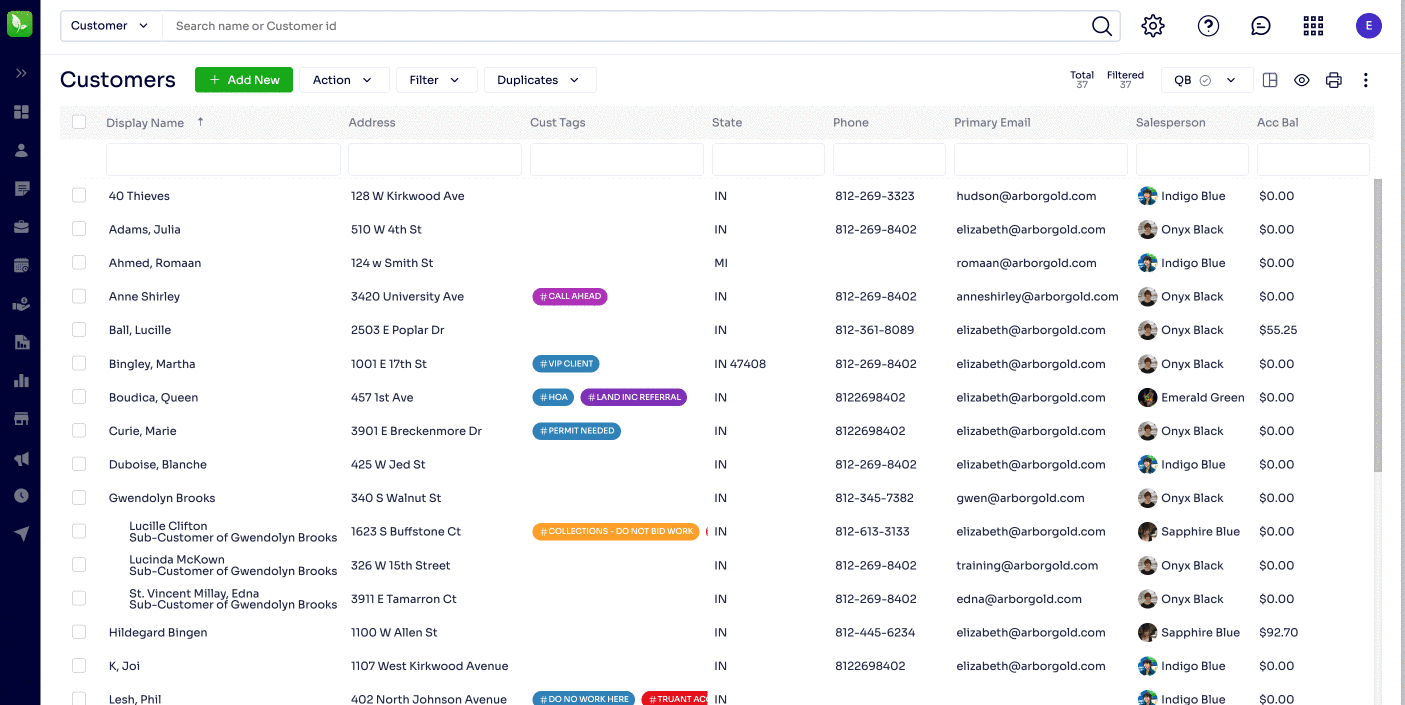
Jobs - This allows or denies access to the job listing. Selecting None prevents even the ability to view the jobs module on the left navigation. Modify Own allows the any user assigned as the Salesperson to the job to modify only that job. Modify All allows a User to make adjustments as needed to any job in the software.
Job Export to Excel: Similar to Customer List Excel Export permission above, you can export a list of jobs. There are more reasons to allow a User permission to export Job Lists, but you can still restrict this ability as needed.
Job Schedule Permission: If you wish to restrict this user from scheduling work, you can select this button.
Job Costing - Selecting "Modify" allows a User to access the Job Costing Module and make changes to Resources on Complete Services in order to log Actual Costs in the database for Profit & Loss analysis.
Customer AR - This enables or disables access to the Accounts Receivable module on the left navigation. None will inhibit access to the *entire* module. This User will not be able to access any accounting data and the AR tab will be removed from the Customer Account (see image below). Modify allows full access to all Accounting features.
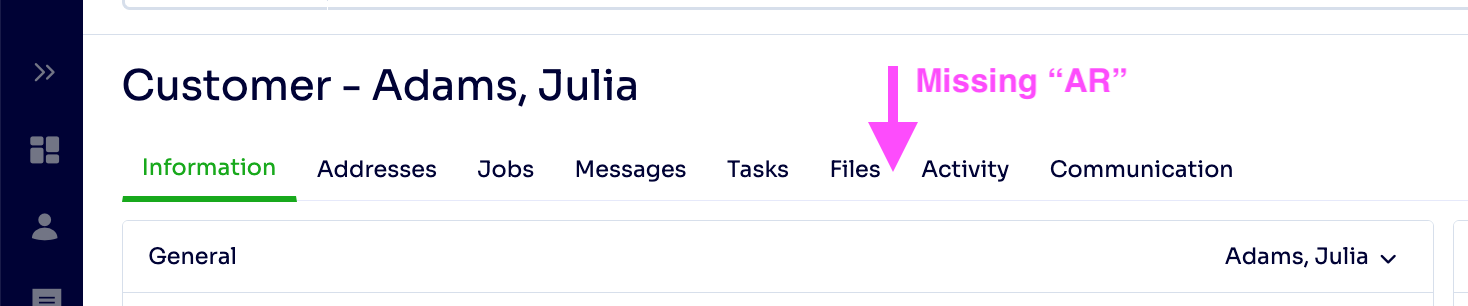
Invoices - By selecting "None" or "View" your User will not be able to edit an invoice but can still view and email invoices (verified to be functioning this way as of Friday 05/12/23)
Marketing Tools - If you are concerned about your Customer List being exported, you should also restrict "Marketing Tools" as it provides the ability to generate a customer list for export as well. This provides access to the tools in the Marketing Module on the left navigation in Arborgold such as Automation Marketing, Cross Marketing, Renewals, Follow Up Letters.
Sales Report - Unchecking this option restricts access to Business Reports and Visualizations on the left navigation. Uncheck this if you do not want this user to see your company financial information OR sales numbers. However, it does allow access to the AR Summary (in AR module, as seen below) and Analytics. (verified to be functioning this way as of Friday 05/12/23)
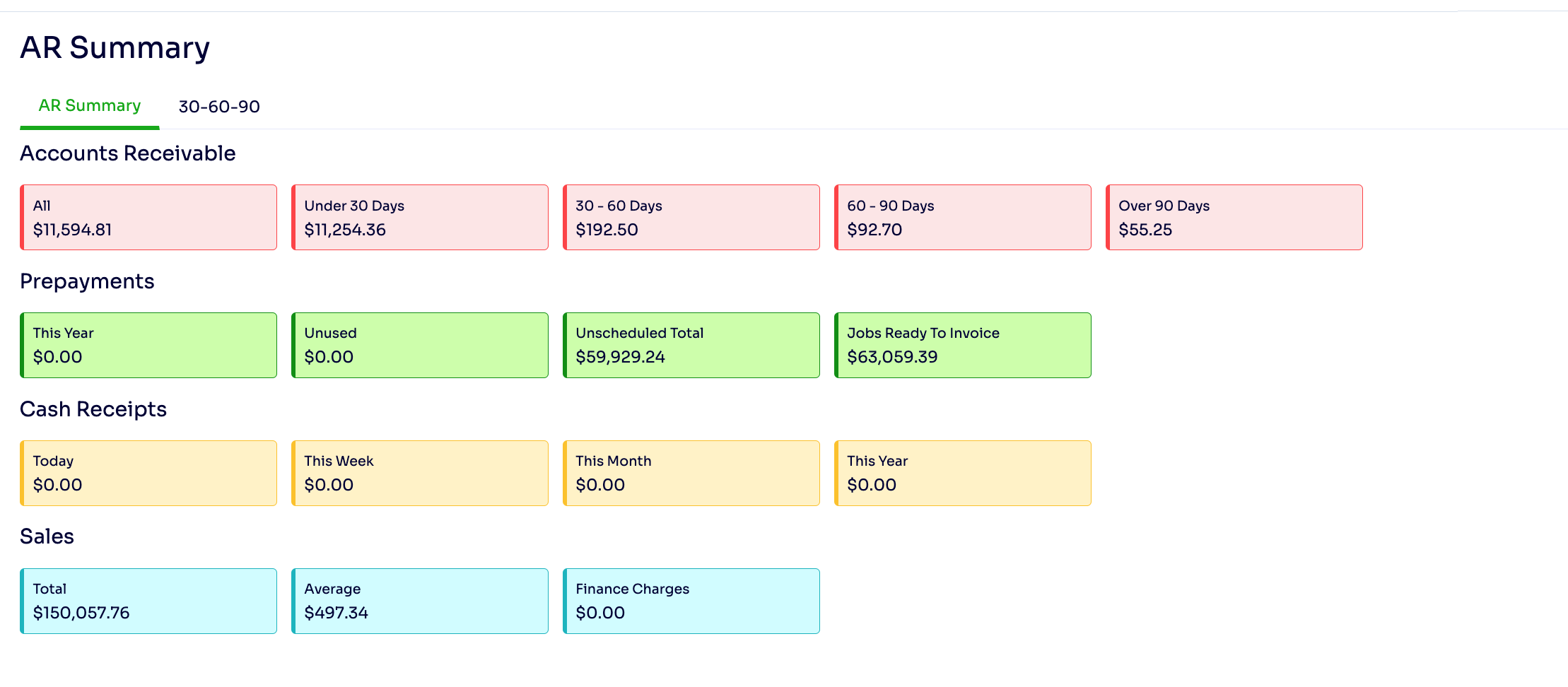
Visualization - Unchecking this option restricts access to the Visualizations and Analytics modules. However, it does allow access to the AR Summary, Business Reports. (verified to be functioning this way as of Friday 05/12/23)
Time Track - You can make modifications to the following areas of our Payroll module:
View TimesheetView GPS Tracking
AddDetermine Payroll Items
UpdateExport to QuickBooks
DeactivateExport to Excel
Delete/Restore
Customer Portal - From the Cloud, in a Customer account, you can allow this user to set up a customer portal log in on behalf of your Customer or reset their Portal password. You do not need to be a portal admin to enable these adjustments:
Add Accounts
Update Accounts
Delete Accounts
If these are not checked, your user will not see the box in pink on the Customer Account.
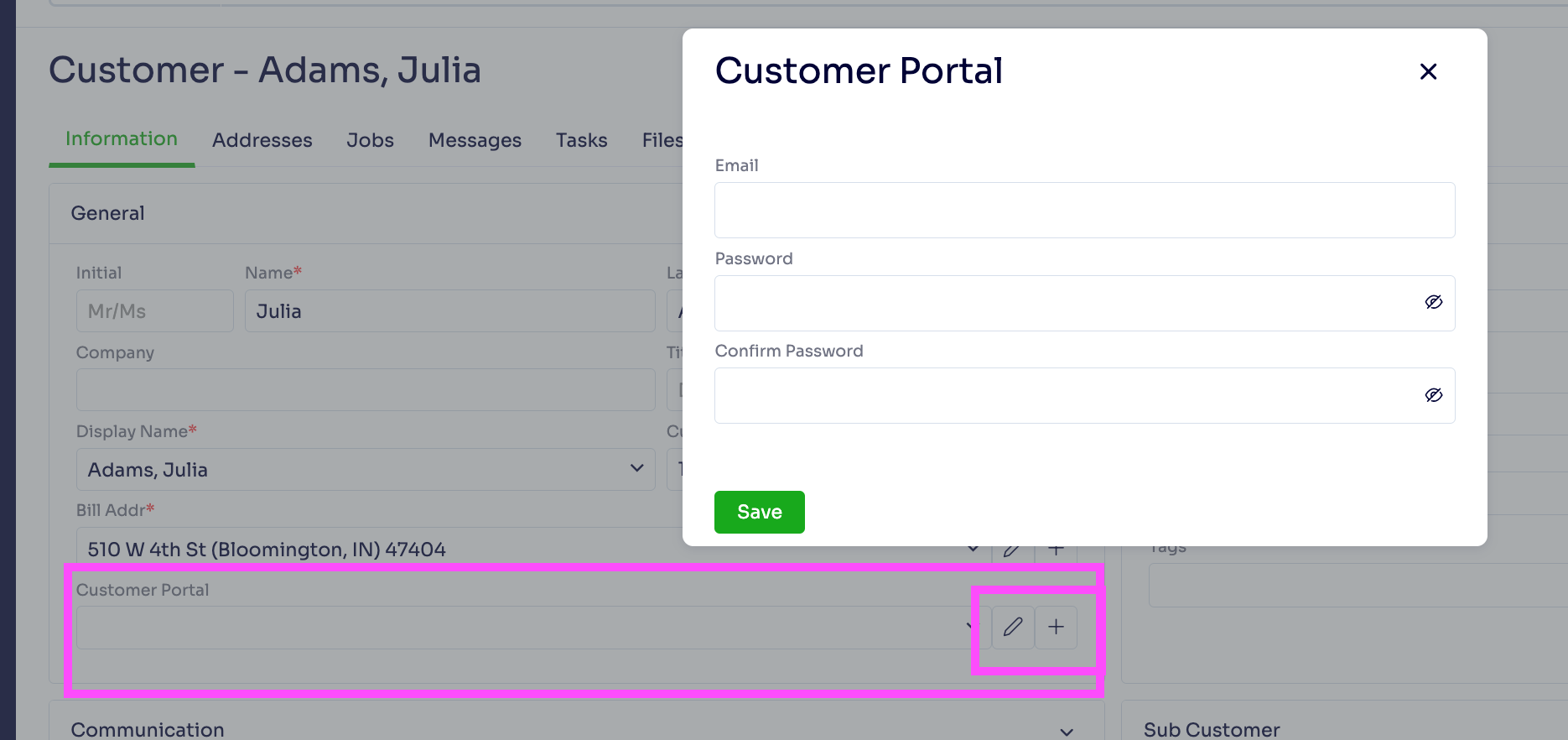
Last Updated by: Elizabeth Friday 05/12/23
Author: Elizabeth Friday 05/12/23
