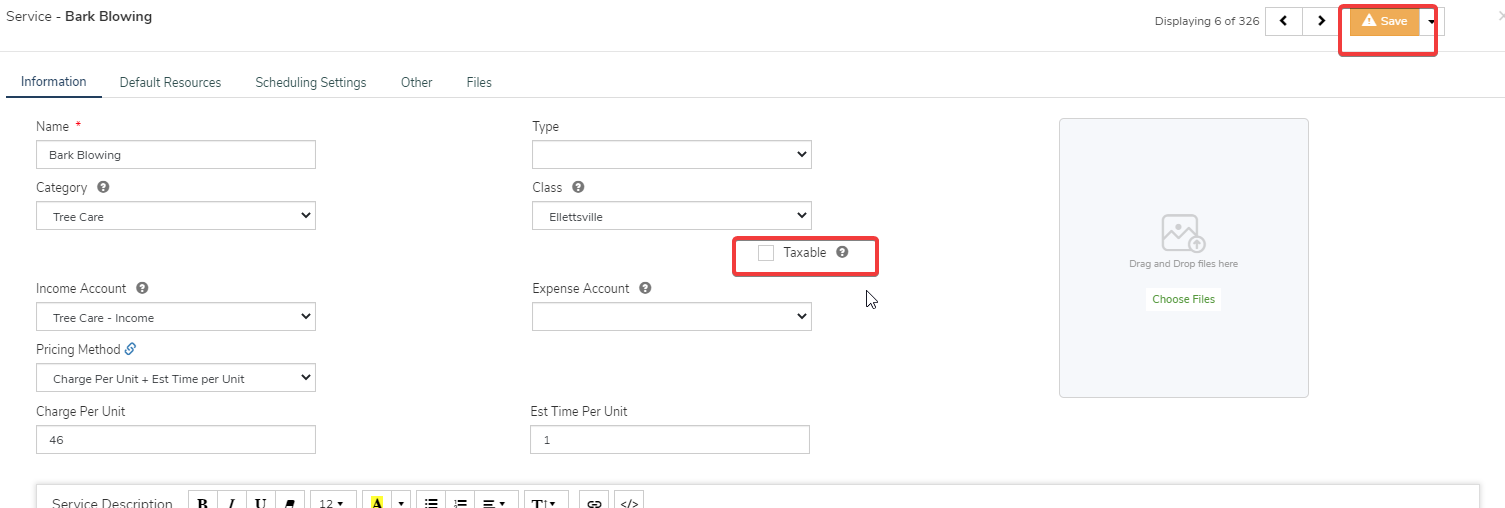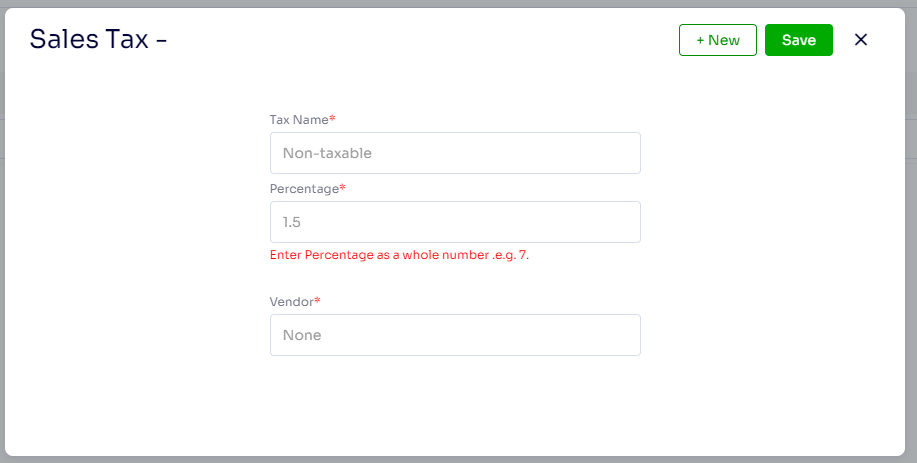- Help and Support Center
- Company & User Settings and Lists
-
Quick Start Tutorials
-
Arborgold Updates
- Arborgold Insider - Monthly Updates
- Arborgold Crew Releases
- Arborgold Major Feature Additions
- Arborgold Monthly Improvements 2025
- Arborgold Monthly Improvements 2023-24
- 8.1 Release Documentation
- 8.0 Release Documentation
- 7.14 Release Documentation
- 7.12 Release Documentation
- 7.11 Release Documentation
- 7.10 Release Documentation
- 7.9 Release Documentation
- 7.8 Release Documentation
- 7.7 Release Documentation
-
Industry Use Cases
-
Webinars
-
Integrations
-
Company & User Settings and Lists
-
Services, Pricing, & Resources
-
Customers (CRM)
-
Jobs Management & Mobile Estimator
-
Work Scheduler
-
Arborgold Crew
-
Accounts Receivables
-
Payroll Tracking and Job Costing
-
Supply Chain Management & Accounts Payable
-
Communication and Renewals
-
Reports and Analytics
How Does Tax Work in Arborgold?
In Arborgold both the Customer and the Service must be set to "Taxable" in order for tax to calculate. Here's how to set that up.
IMPORTANT: Both the service and customer must be set to taxable.
Prerequisite: You will need to set up at least one Sales Tax Rate
Create or Edit Sales Tax Rates
Add Tax Level to Customer Profile
Set up Sales Tax Rates
Select the Gear Icon -> All Lists-> Sales Tax
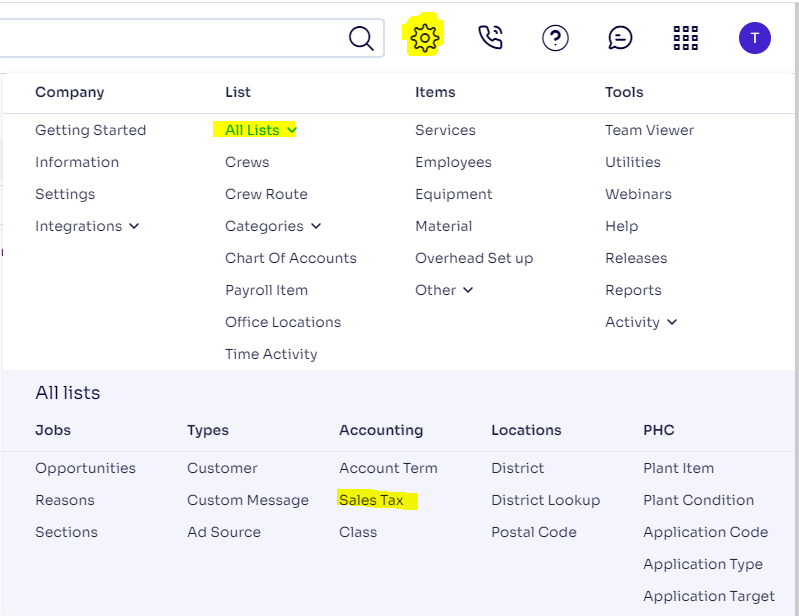
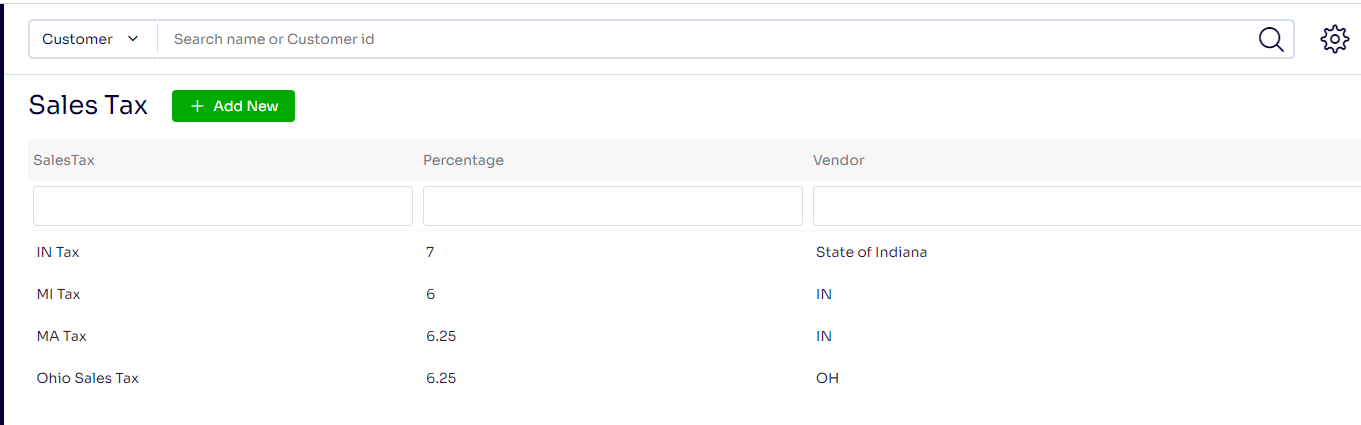
Select + Add New from the top left
Add Tax Name (i.e. city, county, state name)
Add Percentage (this is entered as a whole number - 7 = .07, 8.7 = .087)
Add Vendor: this is used in Quickbooks Integration, so if you export to Quickbooks you will need to ensure these are spelled the EXACT same in both Arborgold and Quickbooks
Add Tax Level to Customer Profile
Add a new customer or select a customer to edit
Go to Account Information/AR
Select the appropriate tax level from the drop down
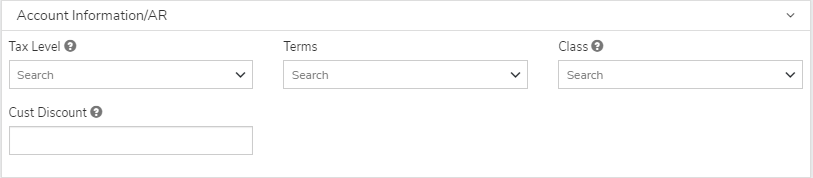
Set Default Tax Level
If set each new customer created will have this tax level set but it can be overridden
Gear Icon in the top right -> Company Settings
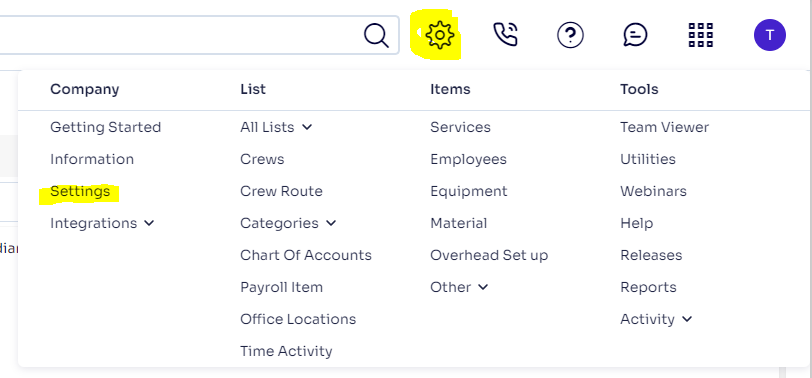
Select Customer Defaults on the Right Panel
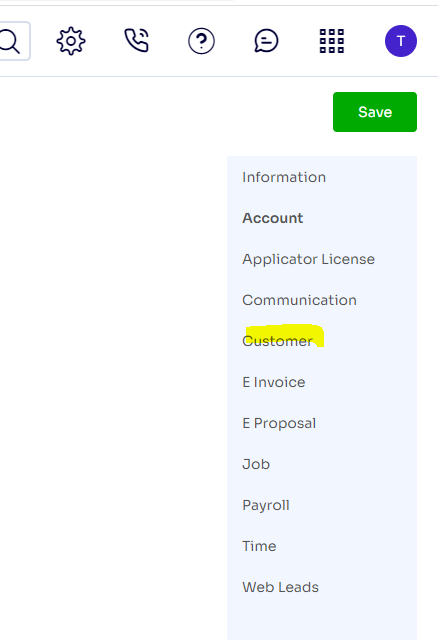
Select correct Default Tax Level dropdown (This will make any new customer have this default tax level selected)
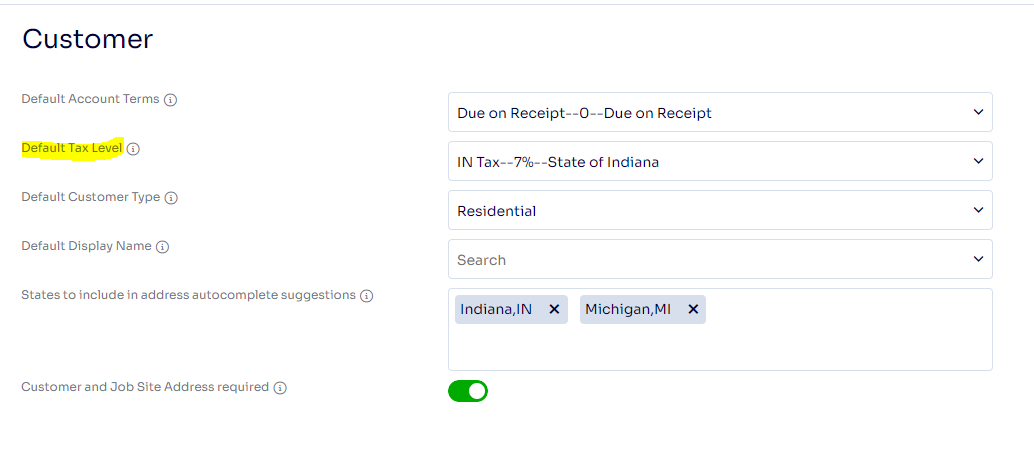 Click Save in Orange at Top right Corner
Click Save in Orange at Top right CornerSet Services as Taxable
Gear Icon in the top right -> Items -> Services:
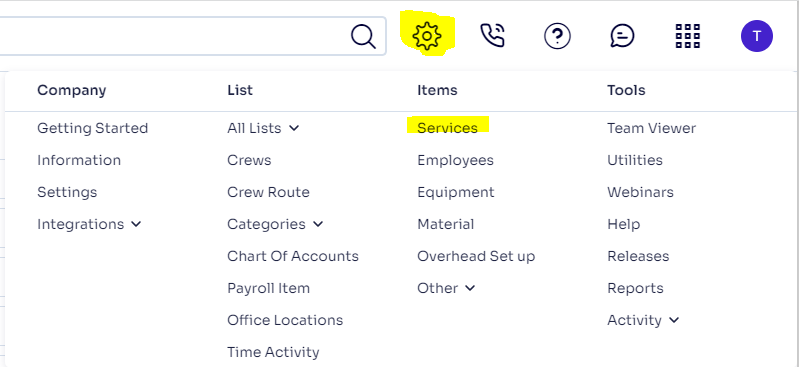
Double Click Service to update
Select check box for Taxable setting
Save at Top Right Corner