How to properly Integrate your Quickbooks Desktop with Arborgold.
Quickbooks Desktop Setup Quickbooks Desktop Setup Josh HImporting data to and from the Desktop Edition of QuickBooks requires installing the QuickBooks Web Connector which is published by Intuit. Ask your ArborGold Trainer or an ArborGold support technician to help you install and configure the Web Connector. It is required that the web connector be open and running when you perform data exports from ArborGold Cloud to QuickBooks.
Integrating the QB Web-Connector with the ArborGold Cloud
Have Quickbooks open in Single User admin mode. If you go to File within QB and see a Switch to Multi-user-Mode tab you know your logged in as Single User admin mode.
Installing the Web Connector
You will need the following information to install the ArborGold Web-Connector:
<?xml version="1.0"?>
<QBWCXML>
<AppName>WCWebService1</AppName>
<AppID></AppID>
<AppURL>https://yourarborgoldurl.arborgold.net/qbwebconnector/Webservice1.asmx</AppURL>
<AppDescription>ArborGold Cloud Integration</AppDescription>
<AppSupport>https://yourarborgoldurl.arborgold.net/</AppSupport>
<UserName>yourarborgoldurl</UserName>
<OwnerID>{57F3B9B1-86F1-4fcc-B1EE-566DE1813E20}</OwnerID>
<FileID>{90A44FB5-33D9-4815-AC85-BC87A7E7D1FB}</FileID>
<QBType>QBFS</QBType>
</QBWCXML>
Copy and paste this information into a notepad document, change (3 times) the yourarborgoldurl information in the document to be replaced with your actual company url (should be at the top of your web address bar in the cloud, something.arborgold.net).
Next, Save the document when in notepad, be sure to include a .qwc on the end of the file type, and save type as All Files. Save on your computer in a location that is easy to access, this file NEEDS to be on the same machine that runs your Quickbooks Desktop.
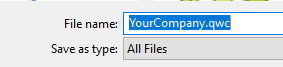
Open up the Quickbooks Web Connector and click Add an application
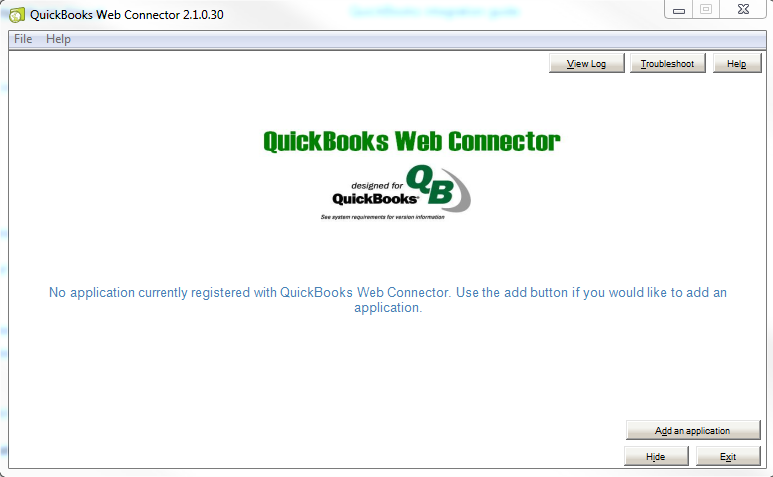
-
Browse for the .qwc file and open it
-
*NOTE - If you get an error saying something about a web certification when loading your .qwc file in you will need to notify our support team so that they can turn on a setting on our back end to allow your file to connect with your company
-
The Authorize New Web Service screen will appear click OK
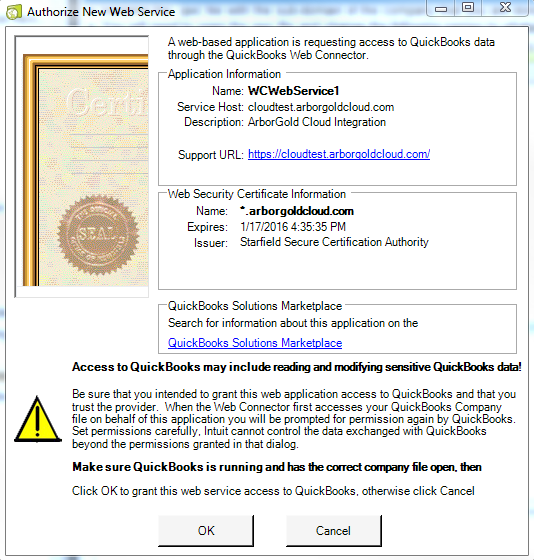
-
At the Application Certificate Step Click the
-
“Yes, always; always allow access even if QuickBooks is not running.” and then select the check box “Allow this application to access personal data such as SSN and customer CCI."
-
Click Continue
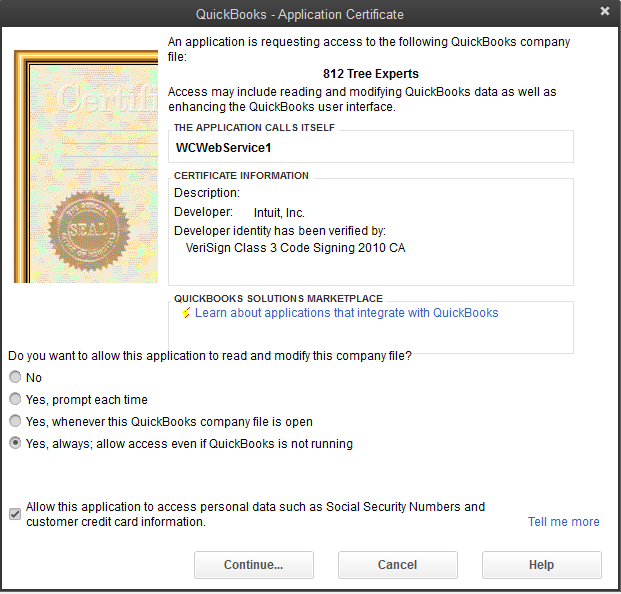
-
An Access Confirmation box will appear click Done
-
The following screen should appear
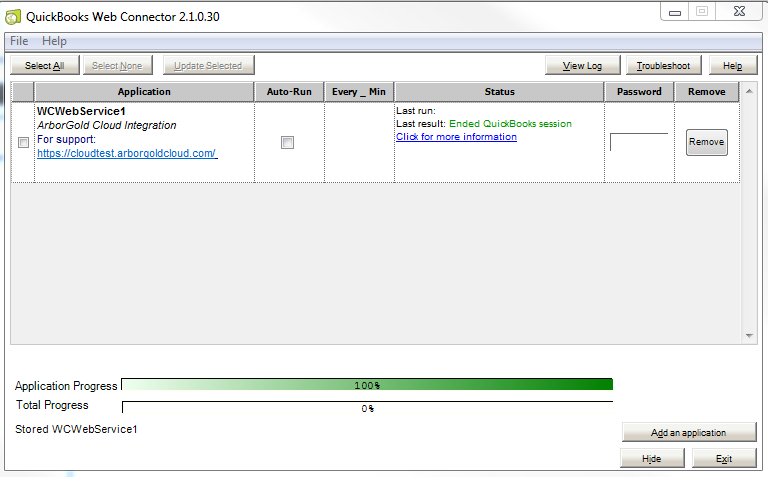
-
Enter a password into the Web Connector Password field we recommend "1234"
-
Click off to save the password
-
From here you will log into the Arborgold Cloud Navigate to the Gear Cog at the top right and select -> Quickbooks -> Setup
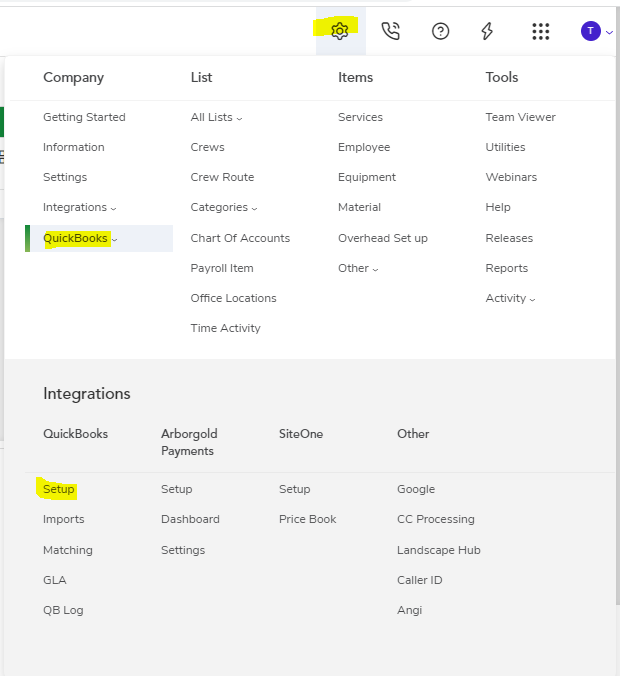
-
Click the Desktop Radio radio button.
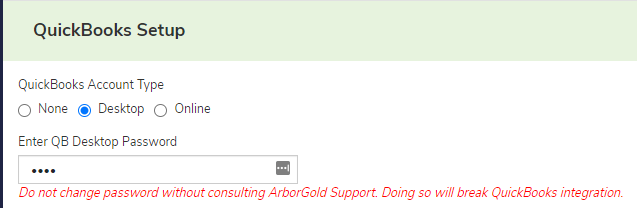
-
-Enter in the password that you set up through the Web Connector (1234)
-
Click Save at the top right
Version Support
Arborgold Cloud works with all versions of QuickBooks Desktop newer than version 2021 including Premier and Enterprise, but does NOT support QuickBooks Desktop for Mac.
Did this answer your question?
