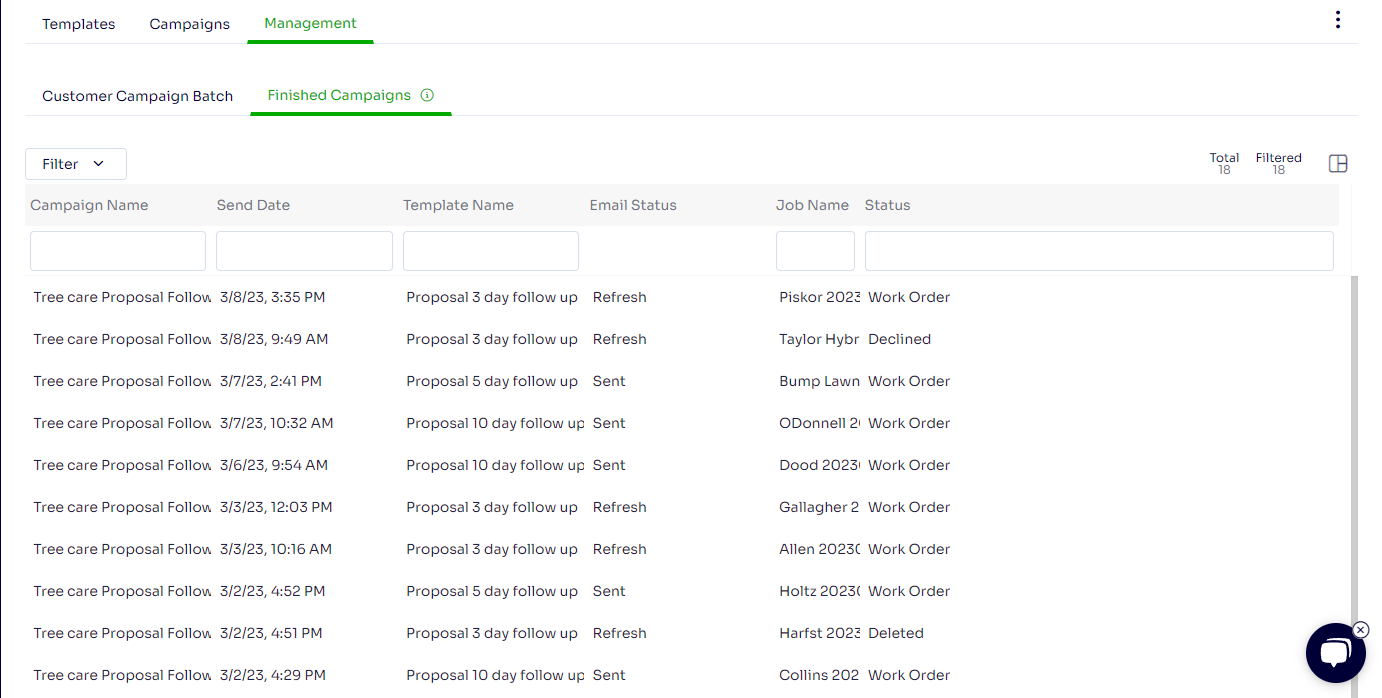Our new job automation gives you a seamless experience to manage proposal follow up templates and campaigns along with an improved sending process which enables you to choose from your email templates over report templates.
Templates:
Your first stop should be the “Templates” tab, where you’ll find several example message templates already set up and ready to use.
You can edit these message templates using the “Edit” button on the right-hand side of the screen, or create any number of brand-new templates using the larger “Create Template” button at the top.
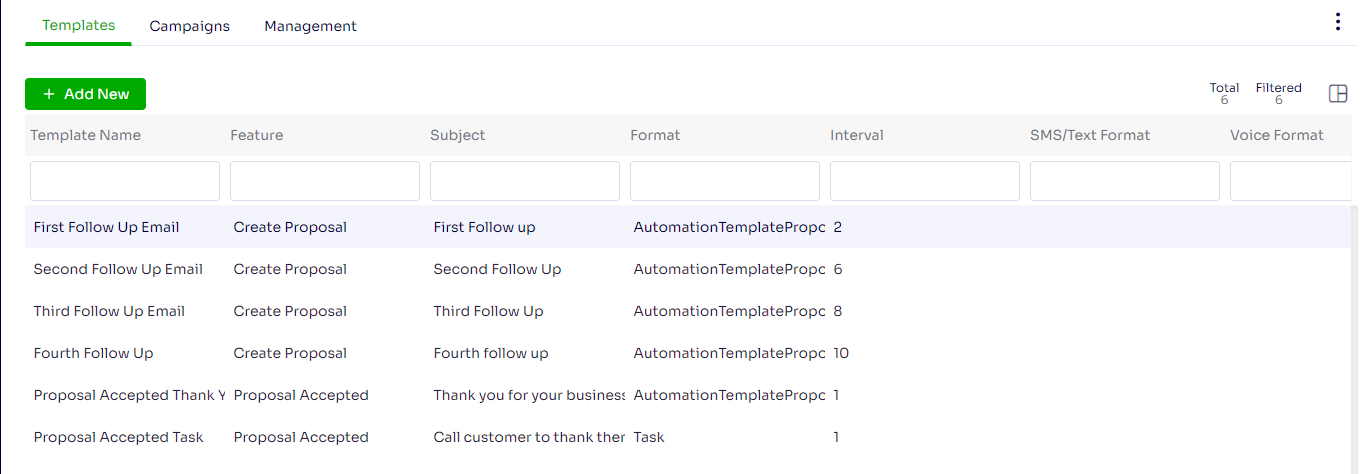
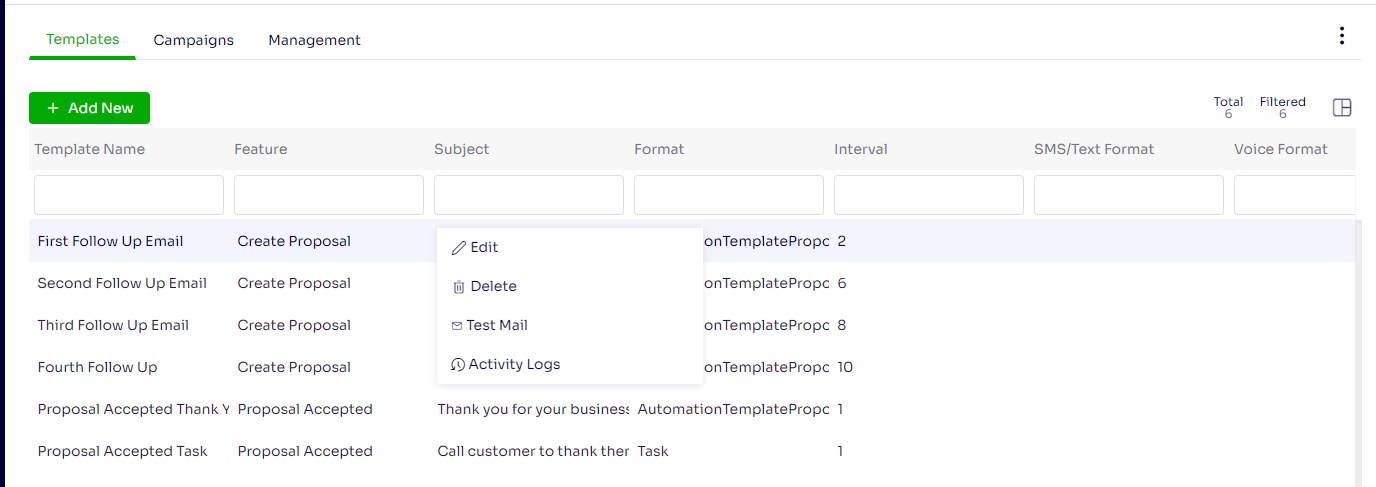
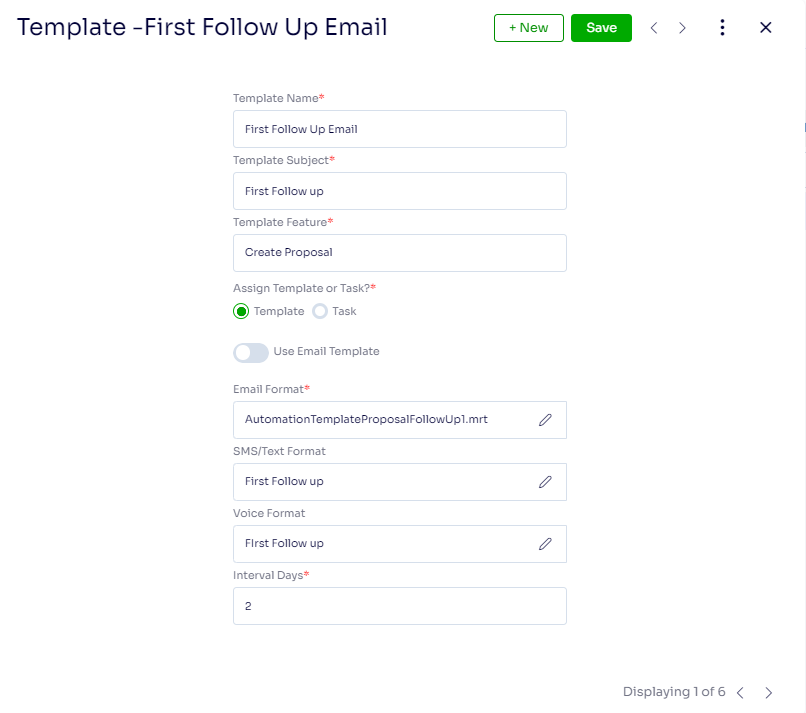 Now, you can send the reminder in form of SMS and Voice communication too.
Now, you can send the reminder in form of SMS and Voice communication too.
Campaign:
Marketing Campaigns are made up of individual templates. The system comes pre-installed with an example campaign, which you can edit to your liking, or you can create a new campaign to include any information you like and get that delivered to the customer on a schedule of your design.
You can create multiple templates but at any time only two types of Campaign can be set as the Active Campaigns, and those are Create Proposal and Proposal Accepted, one to follow up on created and not yet accepted Jobs (Proposals) and another for Accepted Job (Work Orders). When a new customer’s Job Proposal is created, they will begin receiving automatic campaign messages.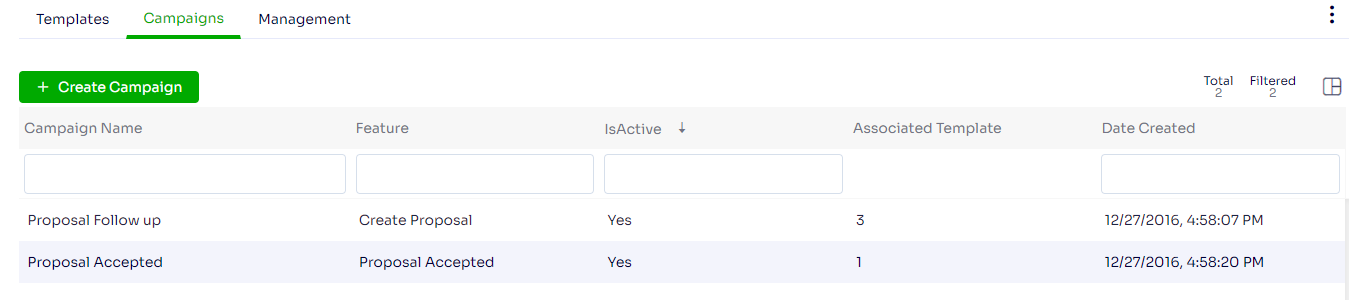
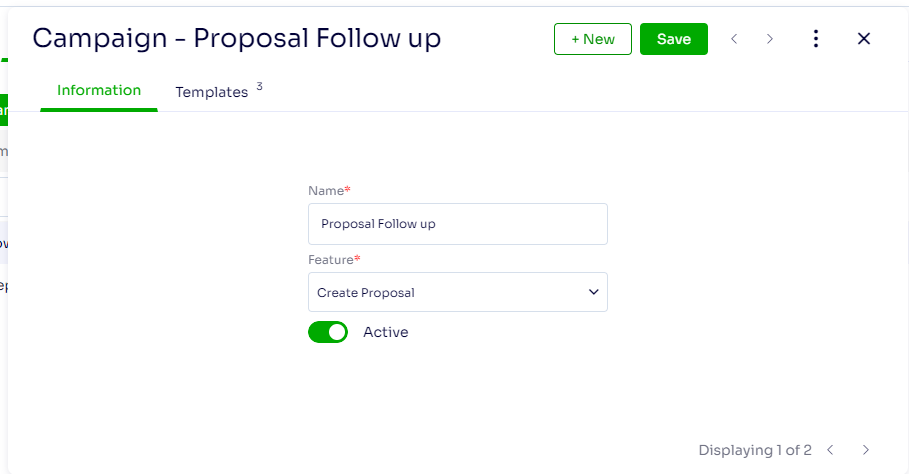
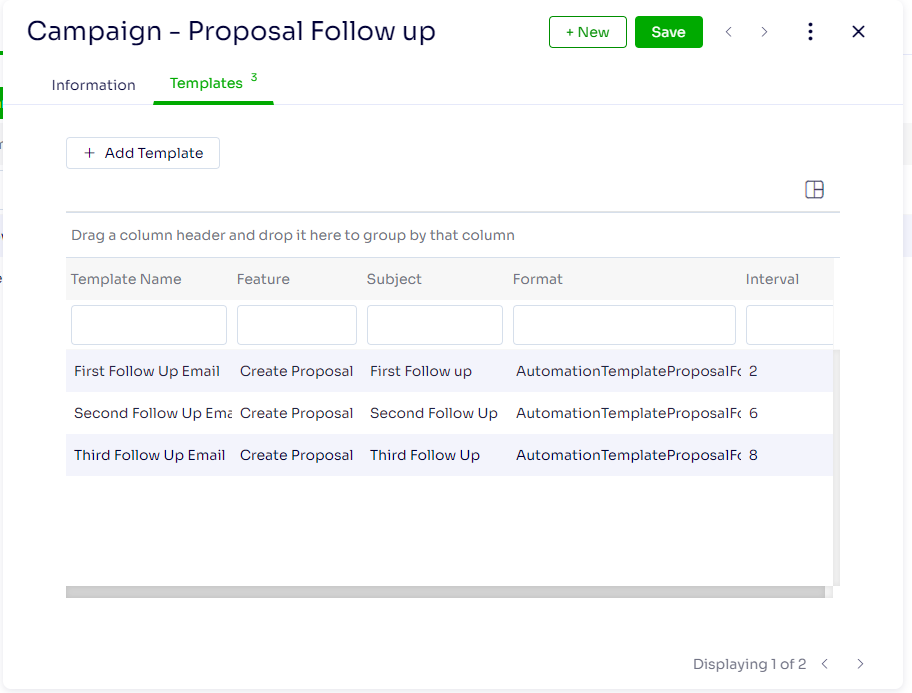
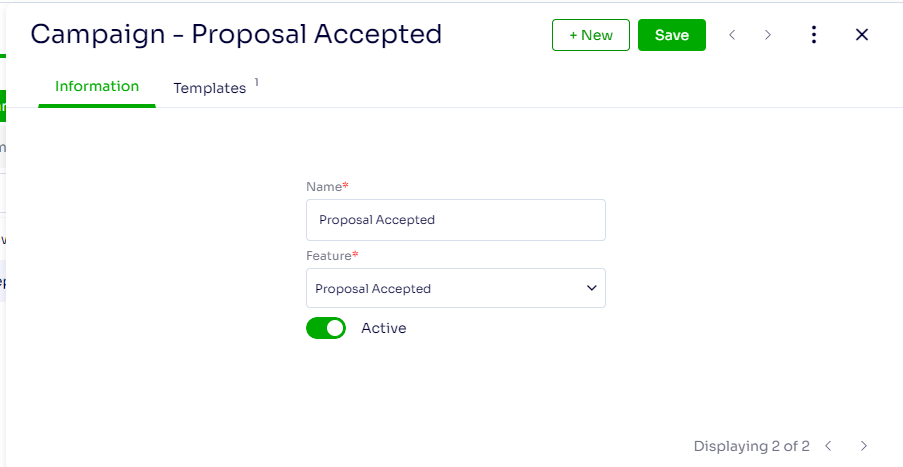
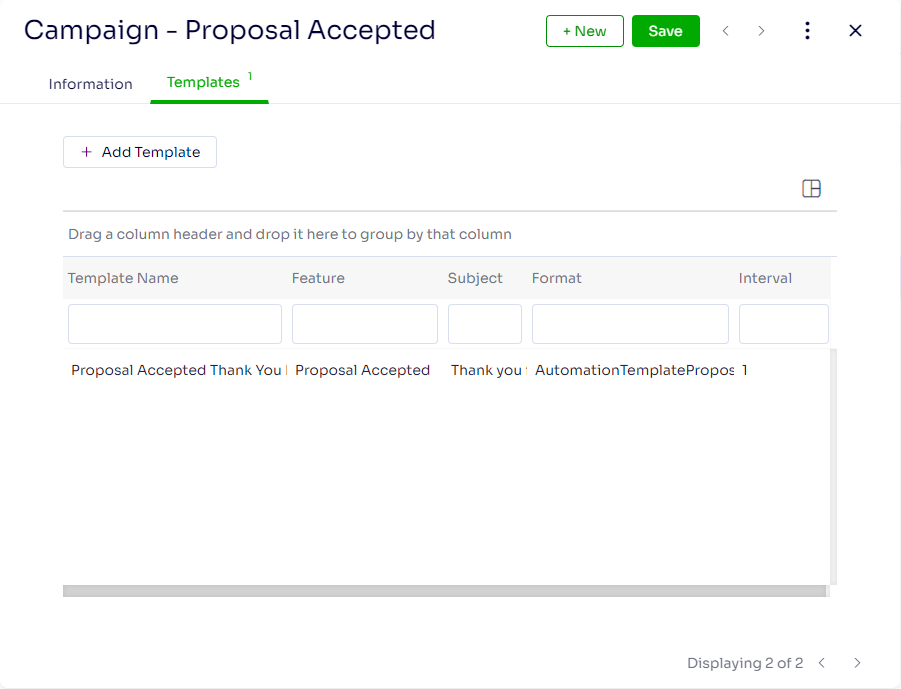
Management:
The Management tab provides an overview of customers currently in your active Campaign, as well as past Campaign activity.
The first tab, “Customer Campaign Batch,” lists messages that are currently scheduled to be delivered to customers in the campaign. By reading this screen you can determine which step of the campaign any customer has reached and when they are scheduled to receive the next automated follow-up email.
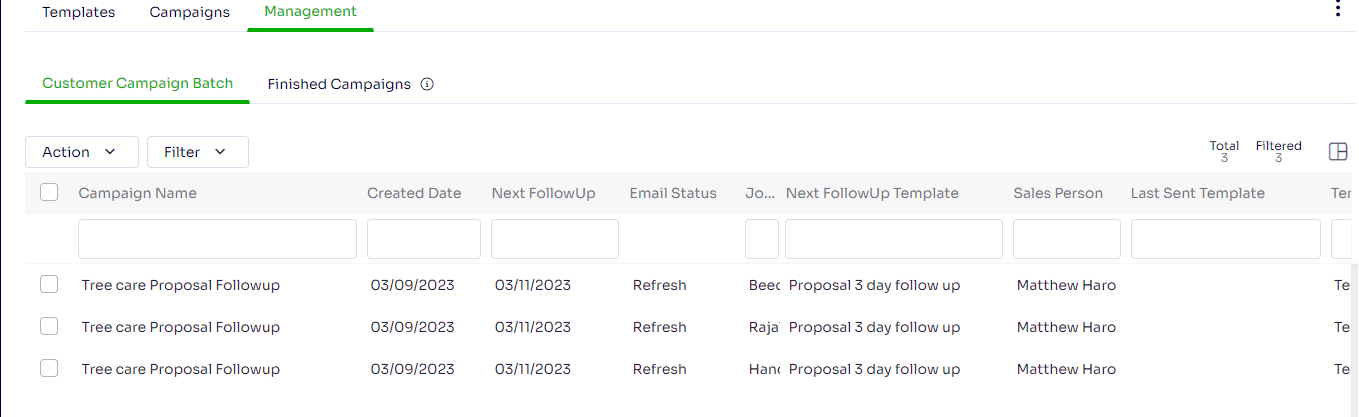
You may select customers on this screen manually using the checkboxes visible and use the “Action” drop-down menu if you wish to send a particular message to a customer ahead of schedule. This will immediately move the selected customer(s) to the next step in the campaign. You may also remove customers from the campaign entirely by selecting them and choosing the “Remove” action on this screen. 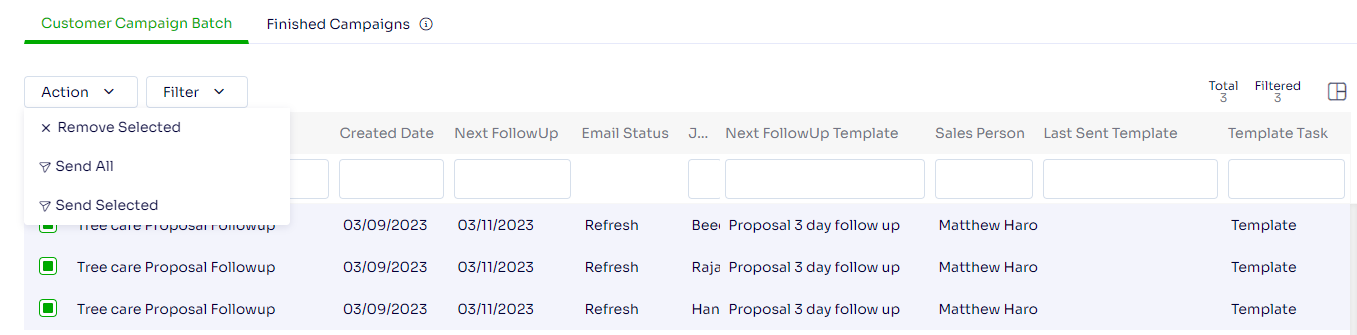
The second tab, "Finished campaigns", include any campaign that has ended.
This includes campaigns that never sent any follow-up emails because the job was accepted, canceled, deleted etc. prior to the first follow-up.