- Help and Support Center
- Work Scheduler
- Specialty Scheduling
-
Quick Start Tutorials
-
Arborgold Updates
- Arborgold Insider - Monthly Updates
- Arborgold Crew Releases
- Arborgold Major Feature Additions
- Arborgold Monthly Improvements 2025
- Arborgold Monthly Improvements 2023-24
- 8.1 Release Documentation
- 8.0 Release Documentation
- 7.14 Release Documentation
- 7.12 Release Documentation
- 7.11 Release Documentation
- 7.10 Release Documentation
- 7.9 Release Documentation
- 7.8 Release Documentation
- 7.7 Release Documentation
-
Industry Use Cases
-
Webinars
-
Integrations
-
Company & User Settings and Lists
-
Services, Pricing, & Resources
-
Customers (CRM)
-
Jobs Management & Mobile Estimator
-
Work Scheduler
-
Arborgold Crew
-
Accounts Receivables
-
Payroll Tracking and Job Costing
-
Supply Chain Management & Accounts Payable
-
Communication and Renewals
-
Reports and Analytics
How to Assign Employees in the Work Scheduler in Batch
Learn how to add Employees to a Service in Batch while in the Work Scheduler.
Let's see how you can Add Employees to a Service in batch in the Work Scheduler.
While you are in the Work Scheduler, select the jobs you want to make the crew change to. Let's select all of them, go to the Actions dropdown and then go to Resources.
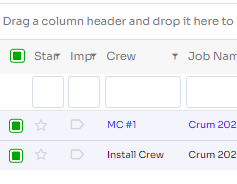
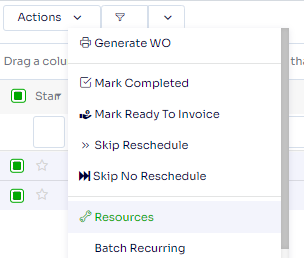
Now this is where you can add and remove Material, Equipment, and Employees.
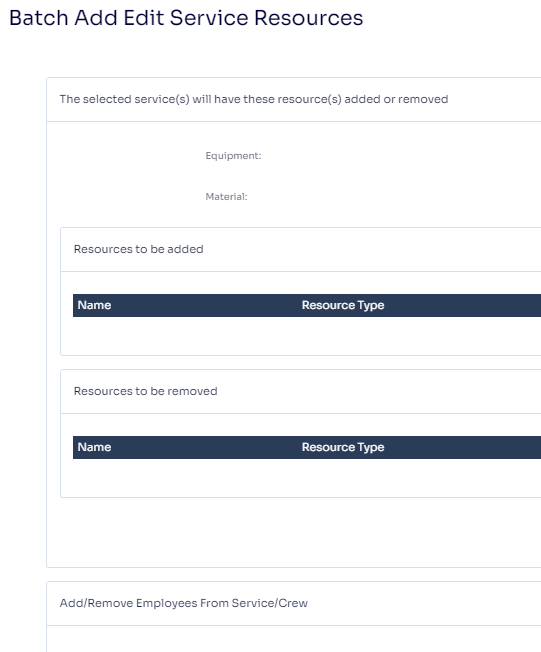
Select the Employee you would like to add to the Service from the left side by double-clicking on their name.
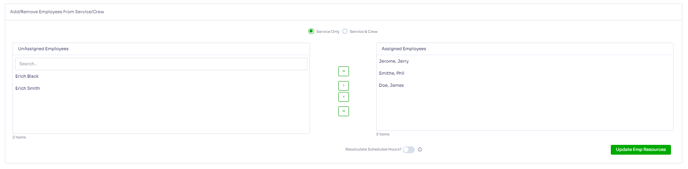
Make sure you select Service Only or Service & Crew. When you select Service Only, it will only add the employee to the Service and not the Crew. This means you won't track their time in the Payroll, only in the Job Costing.
If you select Service & Crew, this will track their time for Payroll & Job Costing.
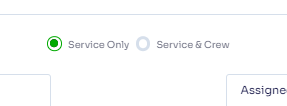
At the bottom, you want to make sure to turn on Recalculate Scheduled Hours?. This will make the system recalculates the estimated hours by the new amount of employees on the crew.
Click Update Employee Resources and that has now been updated.
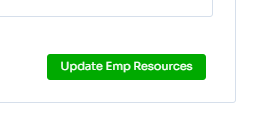
Now let's go over the Mobile Crew app. Now here in the daily summary, if I go down to Resource Summary it shows all four employees.
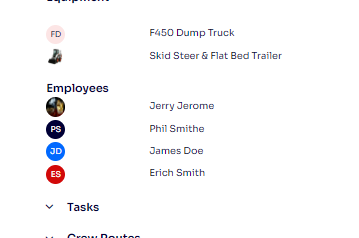
If I go to the time clock right here, you can see he's not part of the crew. So we're only going to be tracking his time for job costing on the service and not on the daily time clock for payroll.
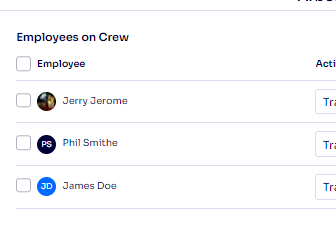
Now, if we go to the briefcase here and you select any of the jobs and we go to Employee, we can see Eric Smith right here at the service level.
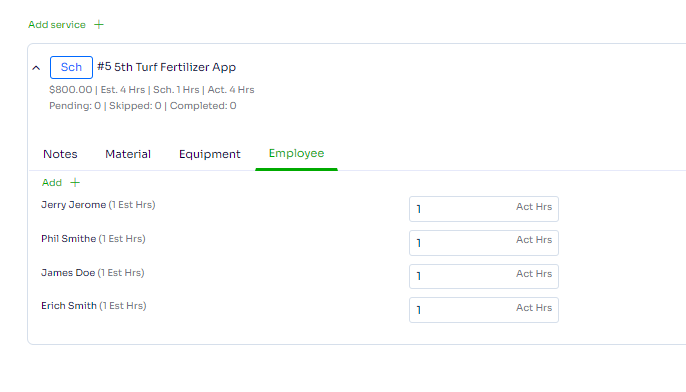
Authored by: Jerry Jerome on 07/20/23
