When you right click on any format in the Report Admin page, you will have the option to: Archive, Backup, Copy, Download, Rename, and Restore Back Up.
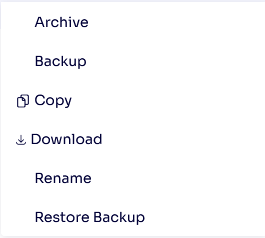
Archive
Once you have your default formats in place, or a few favorites, company’s often like to archive the versions that they aren’t using. This is almost like deleting the formats you’re not using, though by archiving and not deleting, you will be able to restore your archived format in the future if you want it.
To do this, you will want to right click on the format you want to archive, and then you will want to go down to the Archive option. When you click on the Archive option, it will immediately remove that format from the list.
Backup
If you have already made a series of successful changes to your format, and are about to try something new, it is always a good idea to create a backup of your format in case the edits do not work in the way you’d hoped. This backup will show up in a special folder, so it will not create a new template in your list.
To do this, you will want to right click on the template you want to backup, and then you will want to go down to the Backup option. When you click on the Backup button a backup will be stored on your site.
Copy
When you’re working on your formats, you will want to make sure you don’t break the one your company is currently using. After all, you don’t want to be left without a format while you wait for our team to fix it. Because of this, we encourage you to copy your template before you go in to make any changes.
To do this, you will want to right click on the format you want to edit, and then you will want to go down to the Copy option. When you click on the Copy option, it will bring up a Copy Report pop up that will show the name of the new format that is being created, giving you the opportunity to rename it. When you’ve typed in the name of your new format, you will hit the copy button and you will have a new version to edit!
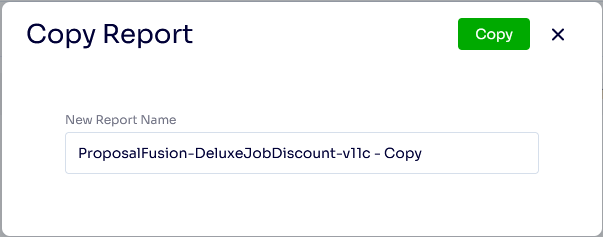
Download
Downloading your format will allow you to download the mrt file that is utilized in the creation of the format's pdfs in your system. Note that this will not be terribly helpful to you unless you have a program that allows you to open and edit mrt files.
To do this, you will want to right click on the template you want to backup, and then you will want to go down to the Download option. When you click on the Download button a the format will begin downloading onto your device.
Rename
If you find that the name of your format is not distinctive enough, or that you would like to offer more detail to distinguish one format from another, you can choose to rename an existing format.
To do this, you will want to right click on the format you want to edit, and then you will want to go down to the Rename option. When you click on the Rename option, it will bring up a Rename Report pop up that will show the name of the existing format, giving you the opportunity to rename it. When you’ve typed in the name of your format, you will hit the Rename button and you will have a new version to edit!
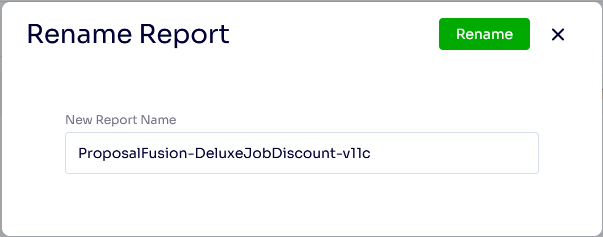
Restore Back Up
If you’ve backed up a template in the past, and then something happens to the version you were editing, you will want to restore the template from the backup folder.
To do this, you will want to right click on the format you want to pull a back up of, and then you will want to go down to the Restore Backup option. When you click on the Restore Backup option, it will bring up a Restore Backup pop up that will show the list of Backups, and the name of the format you are going to create, giving you the opportunity to rename it. When you’ve typed in the name of your format, you will hit the Restore button and you will have your format back good as new!
Note: This way of backing up your templates will only keep the most recent five variants of each template. If you are worried about this being enough, you may also want to copy the template.
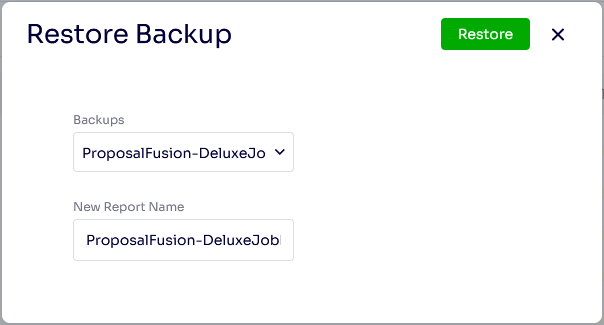
Authored by Betsy Rainey on 05/16/2023
