Arborgold Crew Routes Crew Routes in Arborgold 7.10 Caleb
Arborgold Crew Routes enables your team to easily add, manage and schedule your snow routes from one place and schedule recurring routes on the go. The feature will also include maintenance Route in upcoming updates.
After you’ve set up your Crew Routes and the Services you would like to be on the Crew Route in the event of a snowstorm you can quickly schedule all of the crew routes and with a click of a button. Additionally, from the Mobile Crew, the Crews can see the Routes that they are assigned to and schedule the routes themselves.
Snow Route Services as Ongoing Indefinite
For Snow Routes, it’s required that the services be of the type Ongoing or Ongoing Indefinite. The services that you associate with the Route will be the Ongoing parent service, each time that you schedule the Route we will create an Ongoing child service from the parent service.
Adding A Crew Route
First, go to Settings -> Crew Route
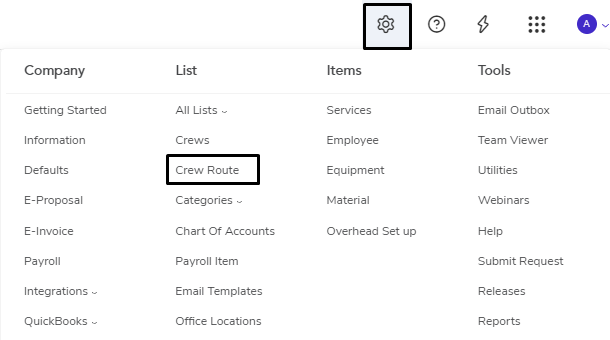
On Crew Route Listing screen, Click + Add New to add a new crew route.
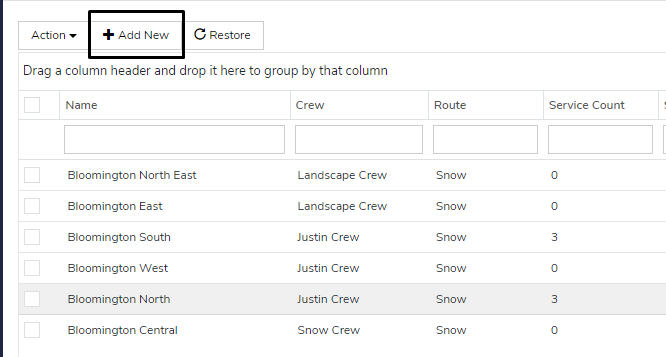
A Crew Route includes information about the Crew and the Route:
Name - Name the Route based on the Day of the week and Crew Ex: Monday - Snow Crew
Crew - The crew that will be scheduled the services
Route Type - Select Snow Route Type. The feature will also include Maintenance Route in upcoming updates.
Start Location - The location where the work will begin Ex: Office address
Start/End Time - The times that will default to start and end working day
Notes - Any important notes about the routes Ex: what area the route covers
Your team needs to set this default information and it will be automatically populated when Adding Services to the Route and when Scheduling the Routes.
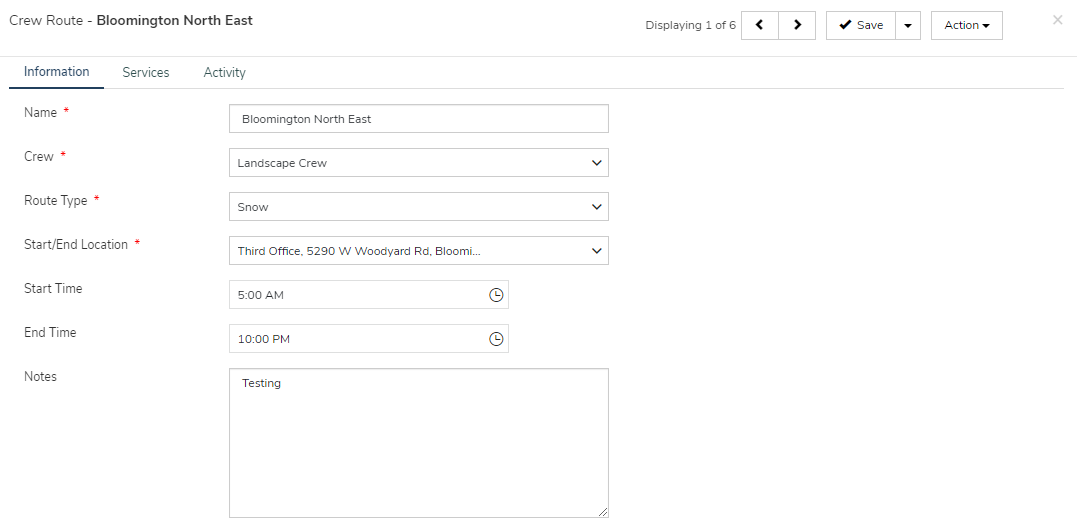
Adding Services to the Crew Route
Once the Crew Route has been created, you will need to add the services to the route to be scheduled. In order to do this, select Action -> Add Services to Route.
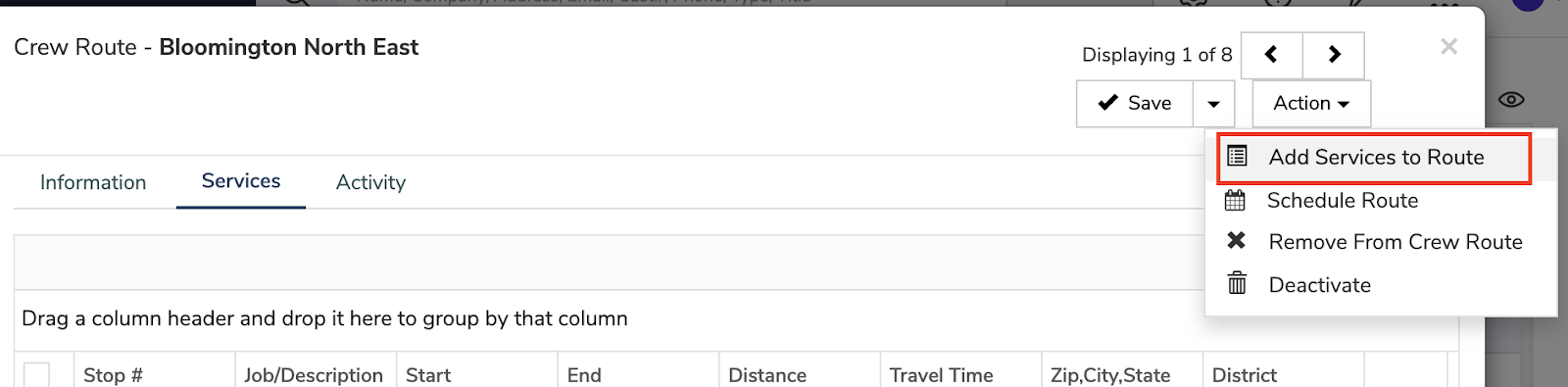
This opens a new screen to filter for services to be added to the route. Select and Move the services to the filtered side on the right.
Note: Only ongoing indefinite services are available to be added to crew routes.
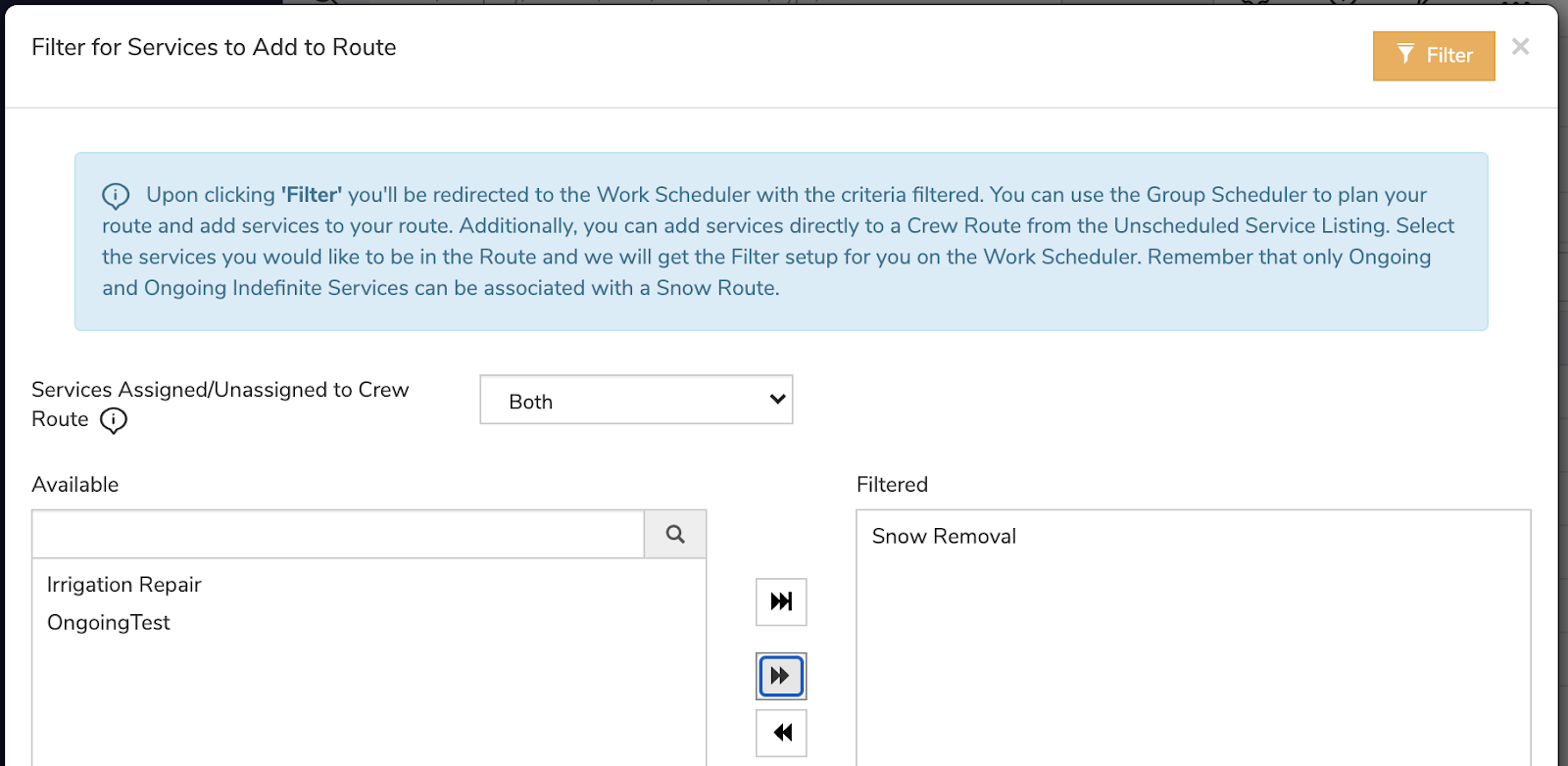
After Filtering the services, Arborgold will re-direct to the Work Scheduler with all the Filteres applied, like Service Type, Service Filter, Show Skipped Services,
Services Assigned/Unassigned to Crew Route where you then simply add the services to Crew Route using Unscheduled Service Listing or Group Scheduler.
From Unscheduled Service Listing:
Select the filtered services under Unscheduled Service listing to add to the Route then click “Add to Crew Route”.
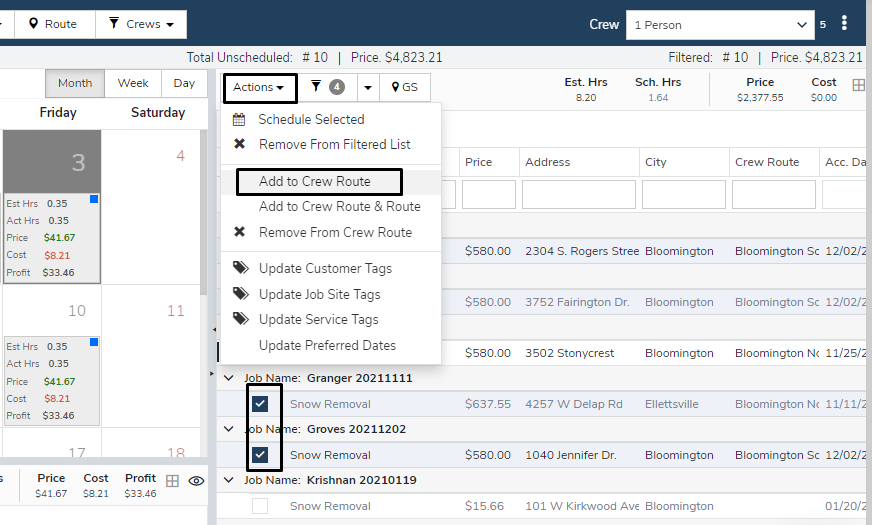
From Group Scheduler:
Click on GS button on the Work Scheduler to open the Group Scheduler >> Select the Services on the Map and then under the List and click on “Add to Crew Route”.
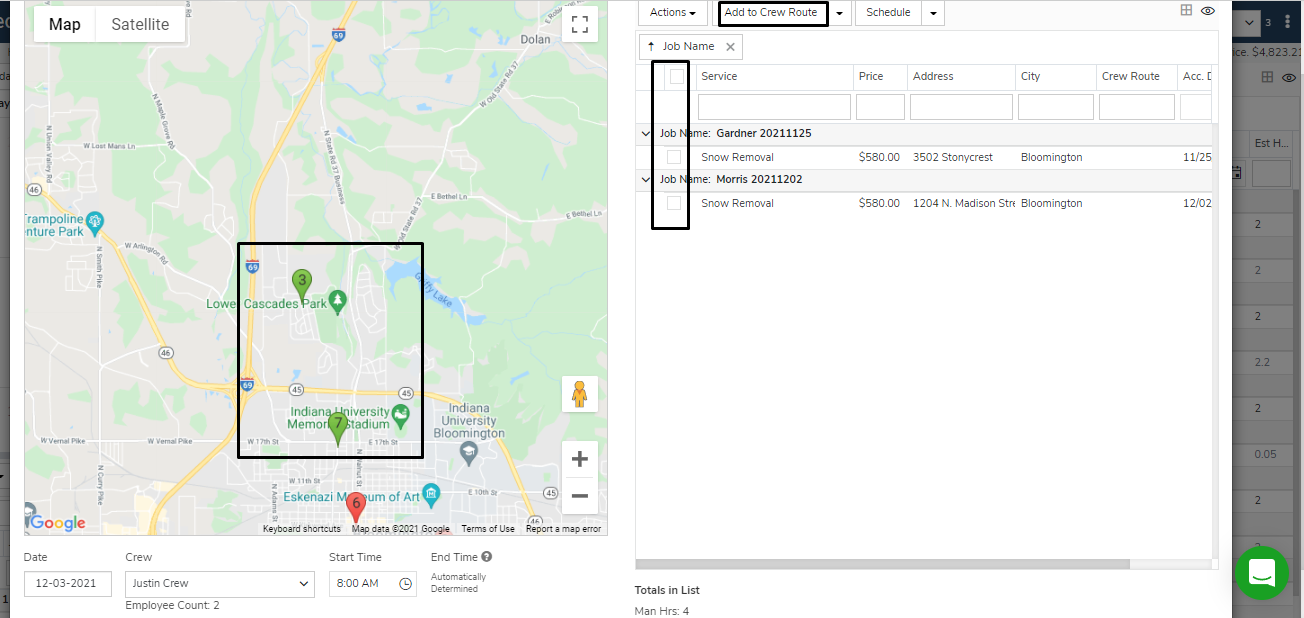
Once the services are added to the Filtered Crew Route, all the Services will populate under the Services List of the Crew Route Service screen.
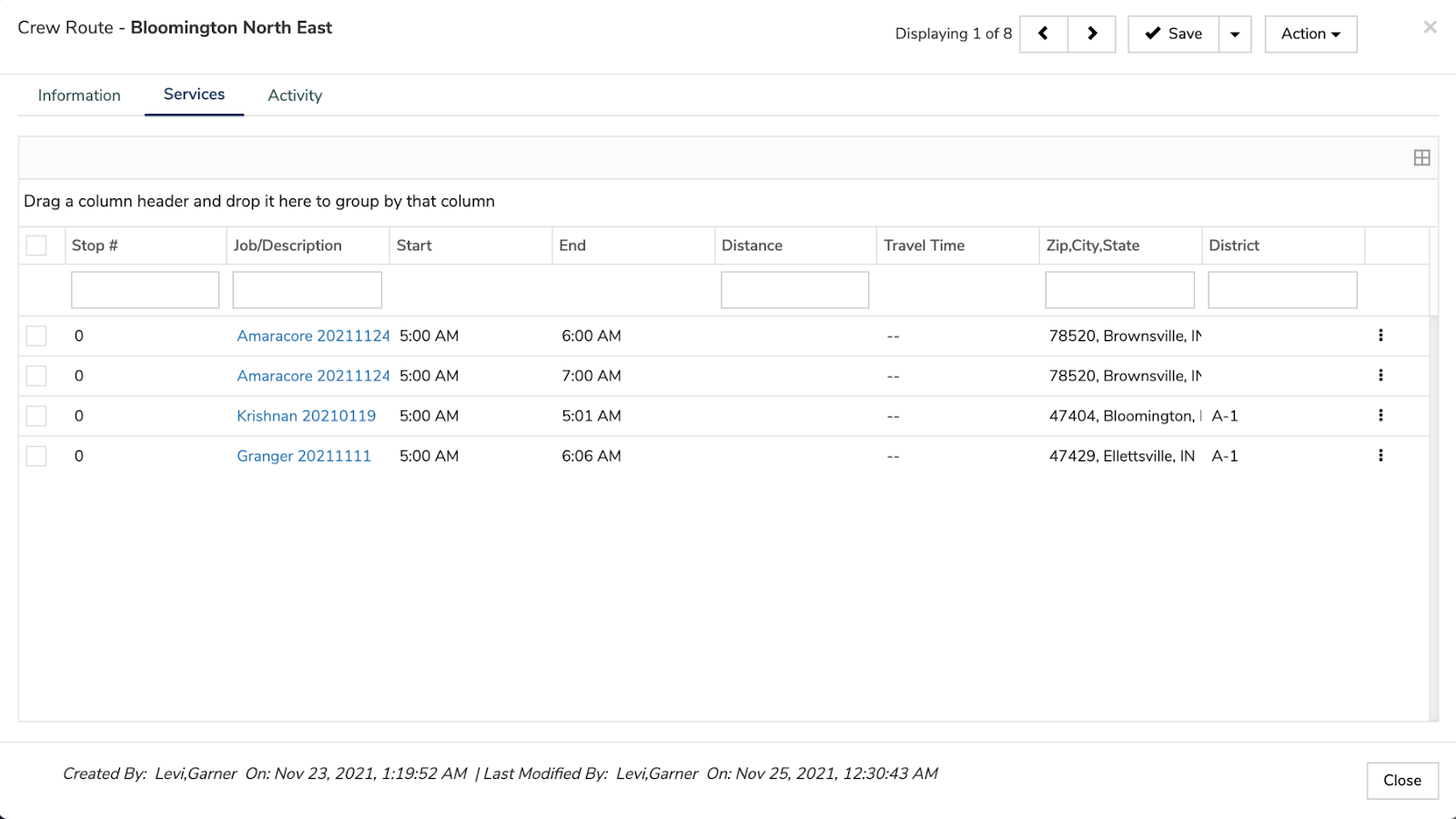
Add Crew Route & Route
Add Crew Route & Route feature allows you to Add the Services to the Route and do the Routing for the selected Services altogether. It opens the Route screen automatically after adding the services to the Route which allows you to adjust the Route of your choice or go with Optimize option and save the Route. Routing the Crew Route also calculates the Start & End Time, Distance, Travel Time for the Service Stops that shows up under Crew Route Service Listing screen.
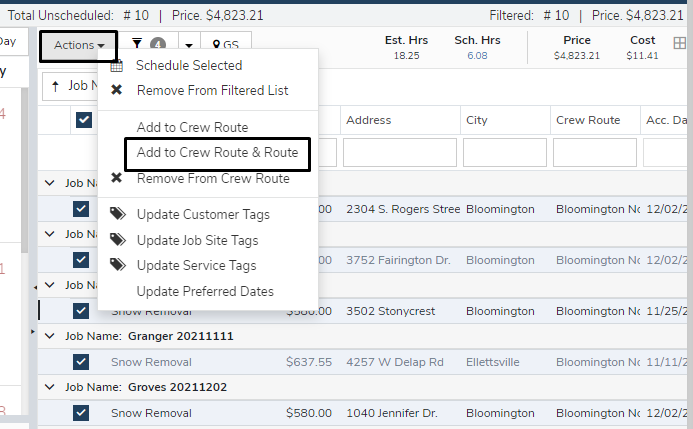
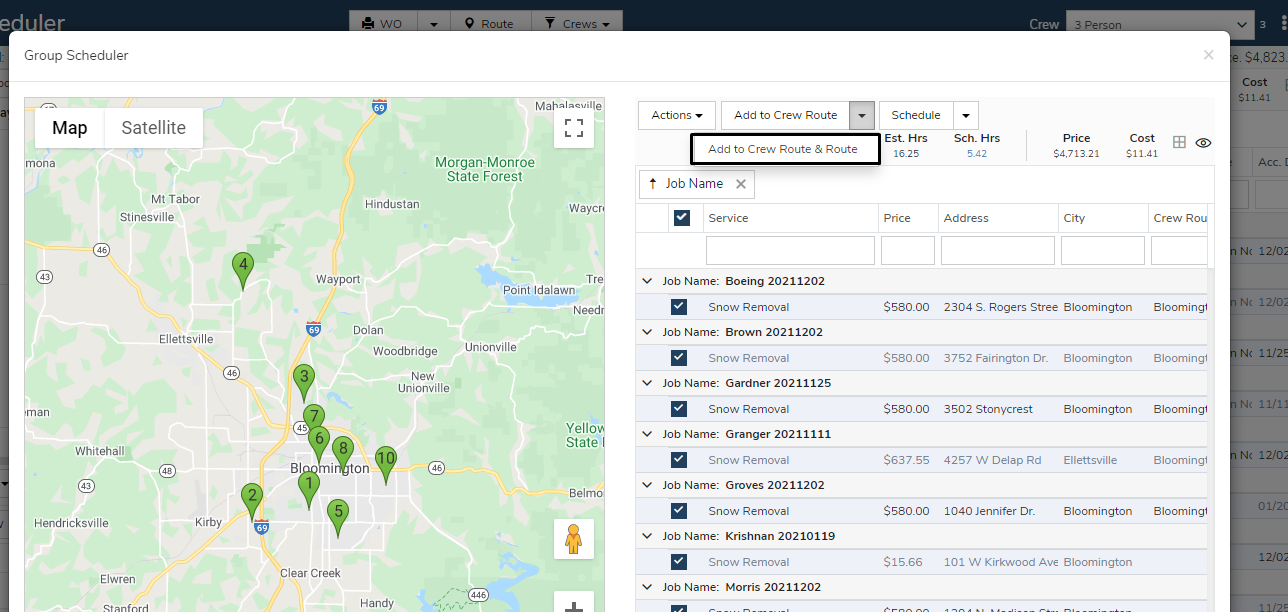
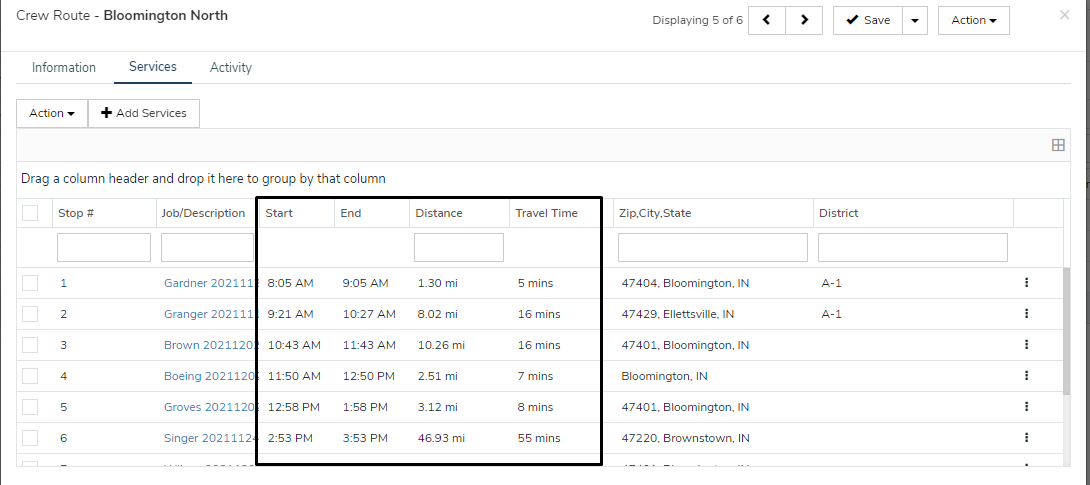
Changing Crew Route for Services
In Order to change the Crew Route for the services that are already assigned to one crew route, you would simply want to select the services from Work Scheduler's Unscheduled Service Listing or from Group Scheduler and assign them to the new Crew Route, this will automaically remove the services from previous Crew Route and add them to the new Crew Route.
Removing Services from a Crew Route
If you would like to remove services from the Crew Route, you can right click on the services from the list and select Remove From Crew Route.
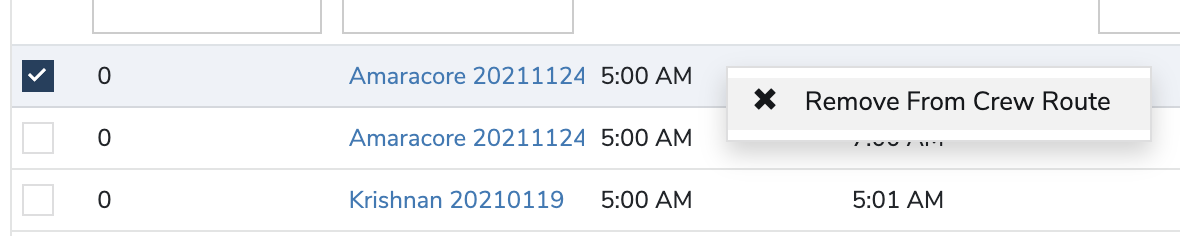
Scheduling Multiple Crew Routes
If you would like to schedule multiple Crew Routes, you can do so all at once by selecting on Action -> Schedule Routes.
This will schedule the routes based on the defaults setup in the Information page.
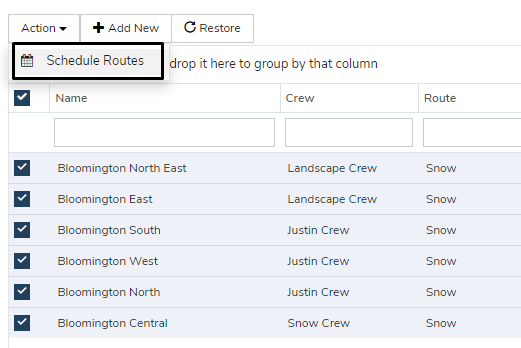
Crew Routes Activity
To see the changes that have been made on the Crew Route, there is an activity tab displaying the changes made by each user.
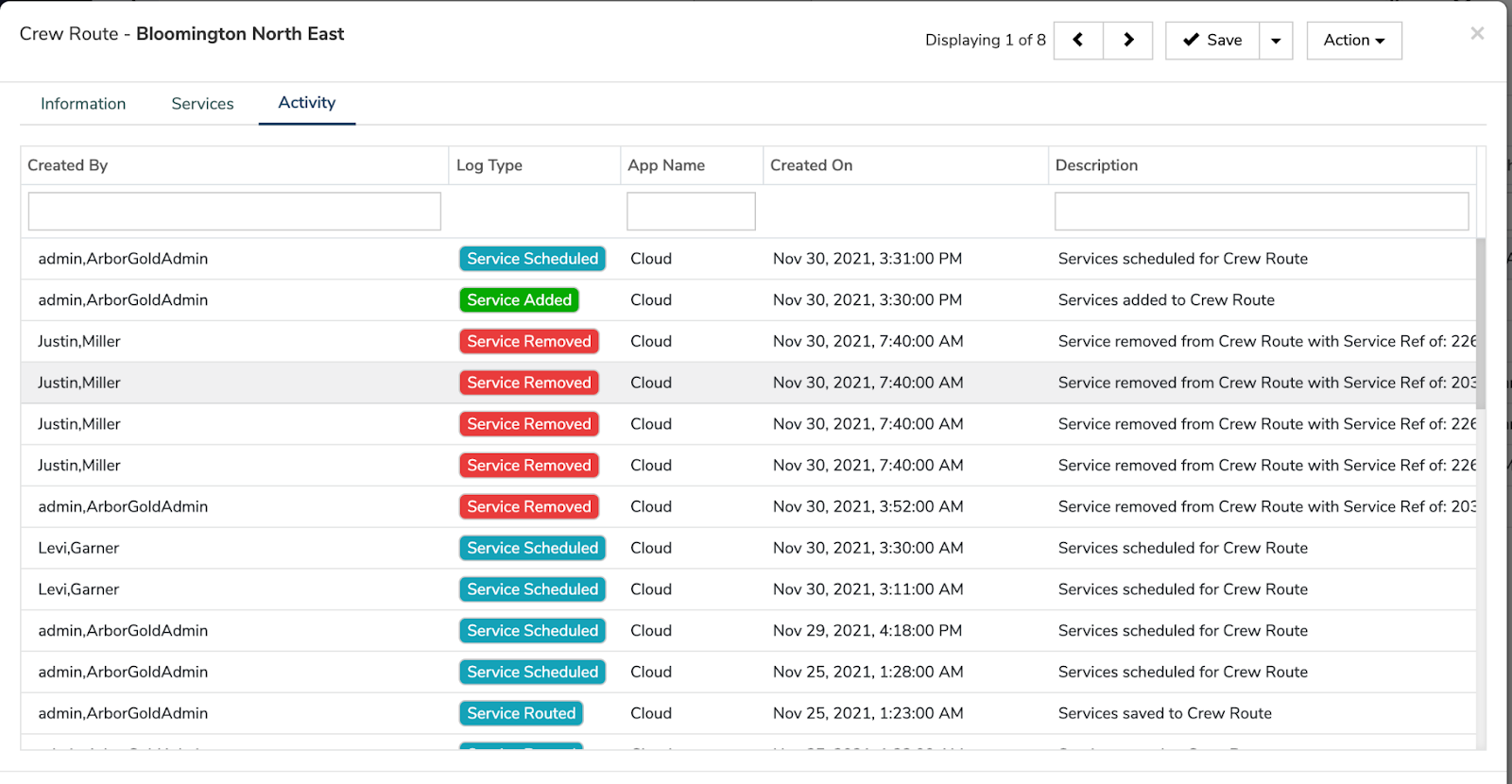 Did this answer your question?
Did this answer your question?
