- Help and Support Center
- Arborgold Updates
- 7.8 Release Documentation
-
Quick Start Tutorials
-
Arborgold Updates
- Arborgold Insider - Monthly Updates
- Arborgold Crew Releases
- Arborgold Major Feature Additions
- Arborgold Monthly Improvements 2025
- Arborgold Monthly Improvements 2023-24
- 8.1 Release Documentation
- 8.0 Release Documentation
- 7.14 Release Documentation
- 7.12 Release Documentation
- 7.11 Release Documentation
- 7.10 Release Documentation
- 7.9 Release Documentation
- 7.8 Release Documentation
- 7.7 Release Documentation
-
Industry Use Cases
-
Webinars
-
Integrations
-
Company & User Settings and Lists
-
Services, Pricing, & Resources
-
Customers (CRM)
-
Jobs Management & Mobile Estimator
-
Work Scheduler
-
Arborgold Crew
-
Accounts Receivables
-
Payroll Tracking and Job Costing
-
Supply Chain Management & Accounts Payable
-
Communication and Renewals
-
Reports and Analytics
Adding an Additional Employee to a Clocked In Job - 7.8
Adding an Additional Employee to a Clocked In Job 7.8 - Time Tracking for Service Enhancement CalebThis feature enables one or more crew employee's to be clocked into an in progress job (already clocked in job). In turn it will create the Job Time Tracks and add the employee to the current Service Time Tracks on the Timesheet.
Note: If the Service Time Tracks are manually updated it won't update the Job Time Track for the employee that clocked in after the job started. Otherwise, you would lose track on the Job Time Track that the employee arrived later to the job.
Previously, a user would have to clock out of the job to add an employee to the job, but now you can simply click the “+ Clock in Add’l employees to job”
Adding Employee To Job
This option is only available after a crew has clocked into a job.
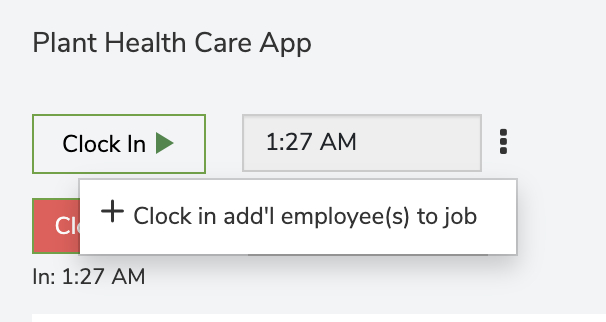
Click on the button “+ Clock in add’l employee(s) to job”
In the case an employee is late to a job, you can now add them to job time track and service time tracks by clicking on the three dots and choosing “+ Clock in add’l employee(s) to job” from the drop down.
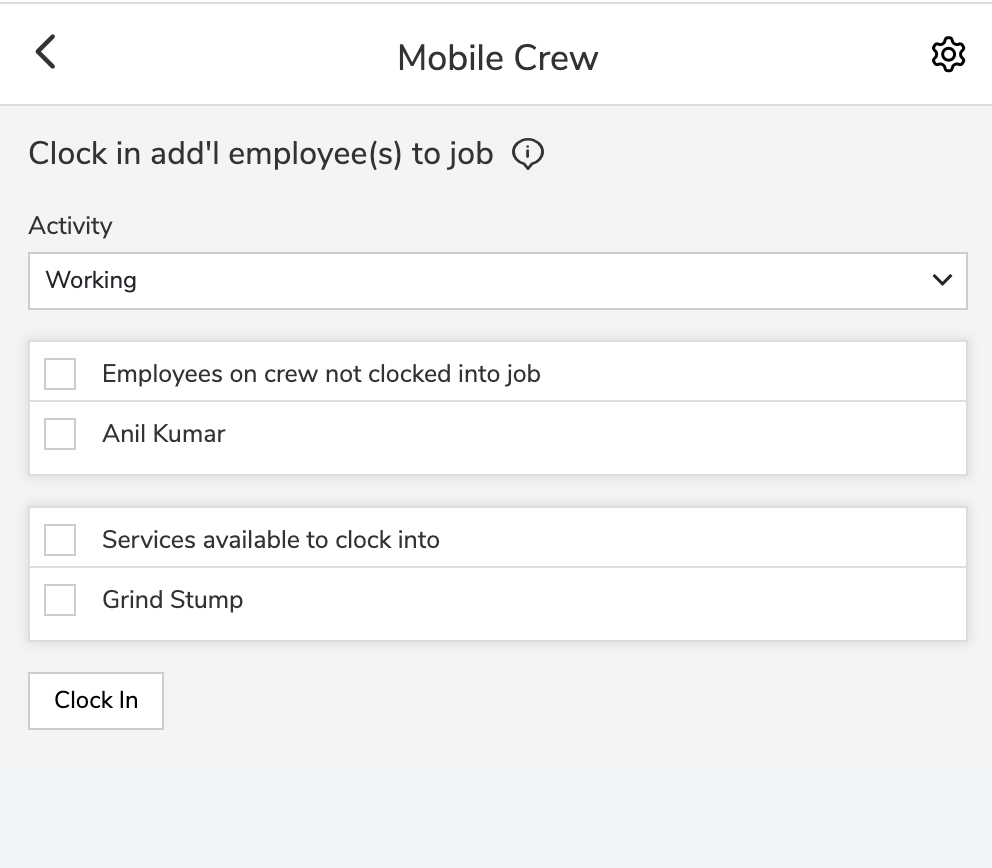
The employees that are assigned to the current crew and available to clock in will appear on a list in the next screen.
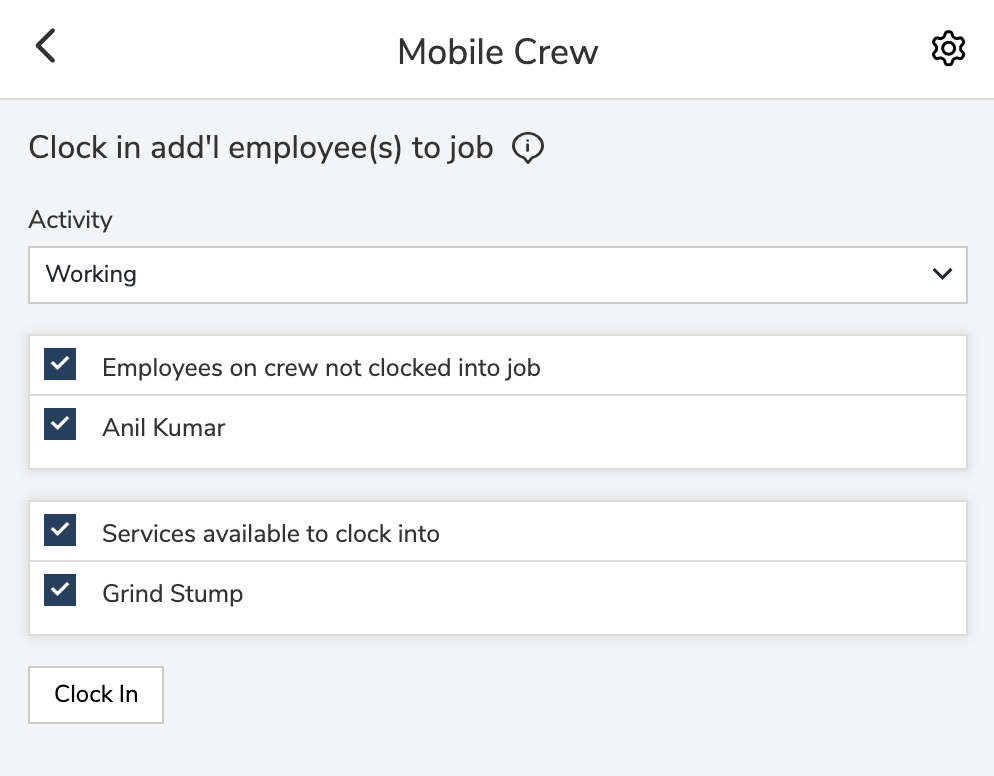
Select the employees and services you would like to clock into the job.
After clicking on Clock In the employees will be added as resources to the service and time tracks will be shown in the Timesheet and the Job Costing Summary of Visits.
Timesheet View
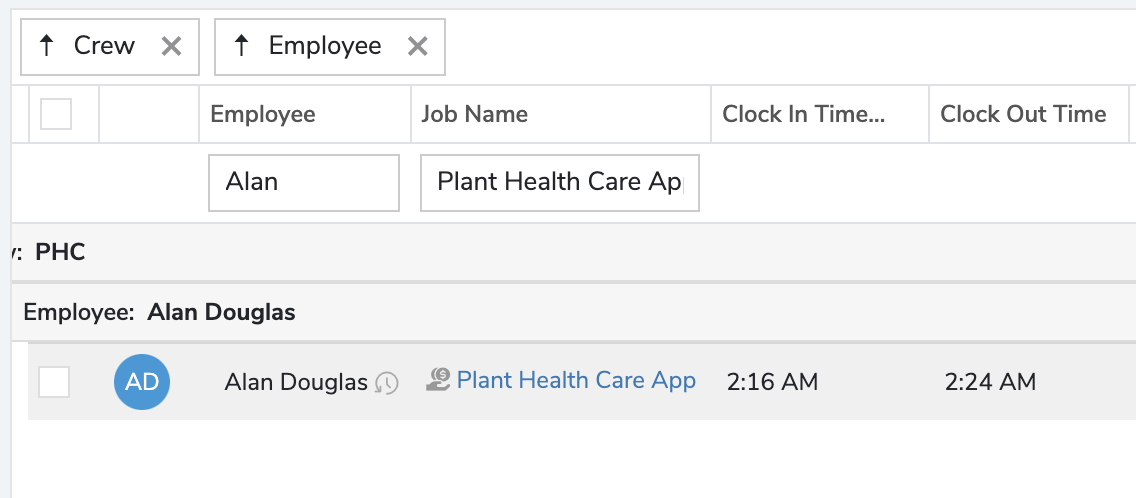
Timesheet Dashboard
This shows the payroll time for the employee that we added to the service.
Job Costing View
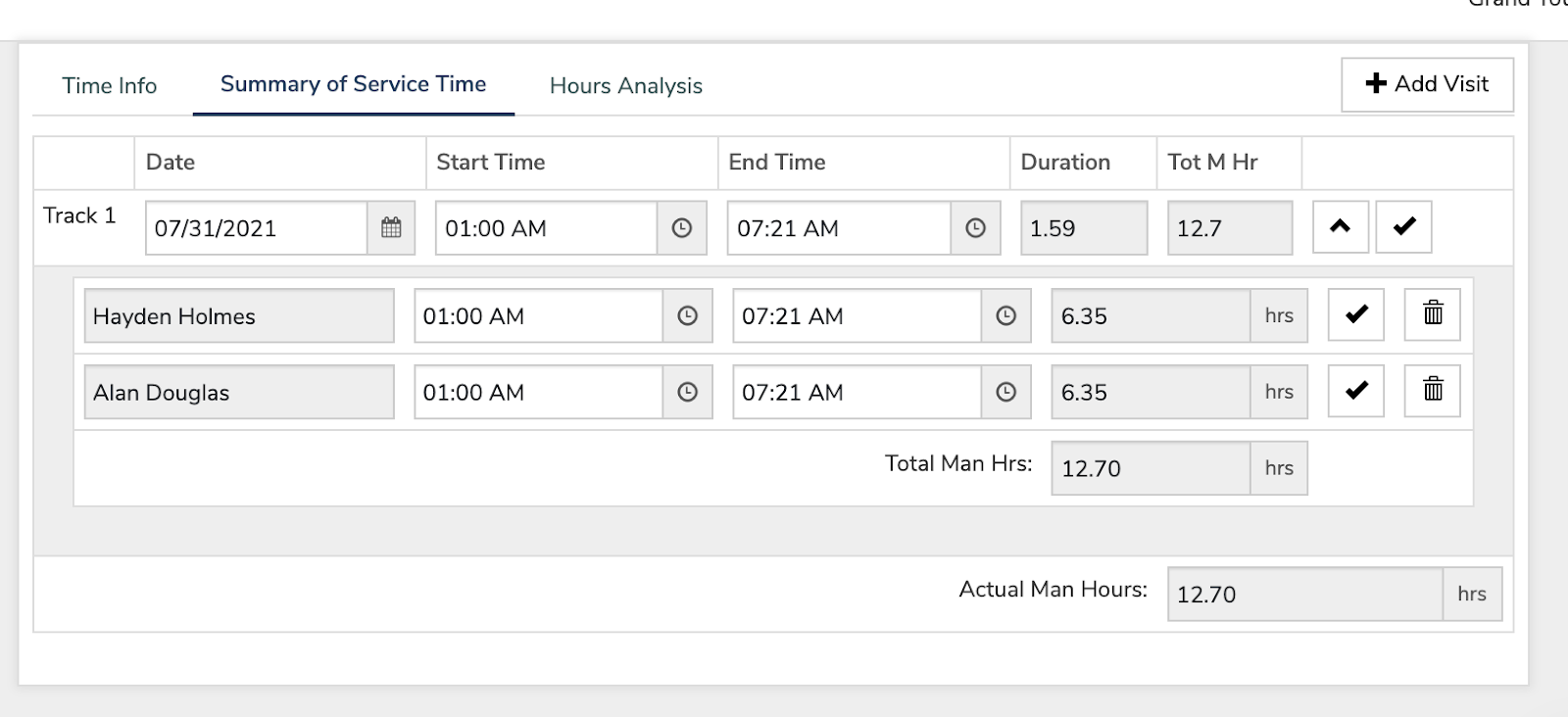
Job Costing - Summary of Service Time
This shows the time that the employee was clocked into the service. Note that this is after distributing the time for Job costing.
Did this answer your question?