Accept Online Payments with E-Invoice 7.9 - How the E-Invoice works in Arborgold Caleb
With E-Invoice your company can accept online payments through Arborgold.
This feature is exclusive to companies who have set up Arborgold Payments or other credit card processing integrations.
Open Balance Summary (Pay multiple invoices at once)
Prerequisites for E-Invoice
In order to send E-Invoices from Arborgold, your company must be enrolled in a credit card processor through Arborgold.
Please refer to this article: Arborgold Payments (Setup & Enrollment) or call our team at (800) 933-1955.
How To Use E-Invoice
First, you need to set up the Invoice email template which is set up within the company Information screen.
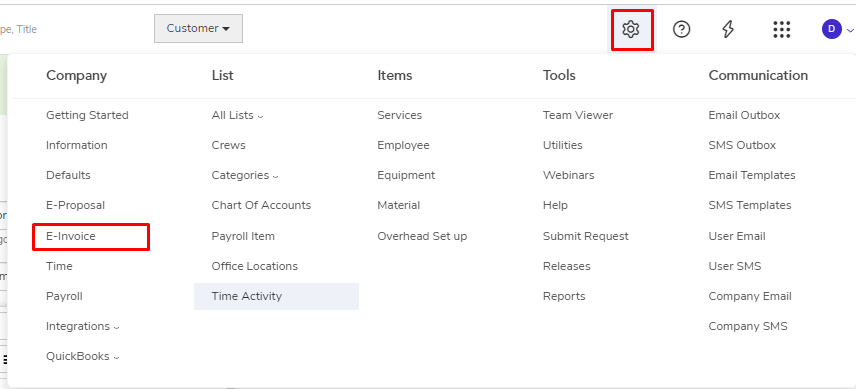
Navigate to Settings -> Company -> E-Invoice.
E-Invoice Settings
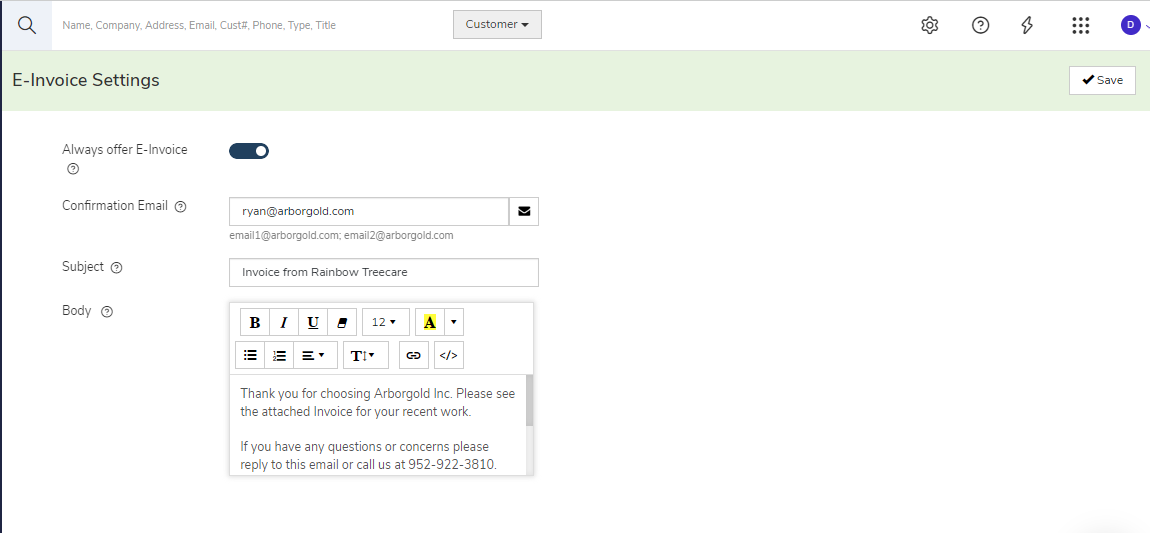
On the E-Invoice Setting screen, you will see the E-Invoice email template and related setting. The information here will be used when sending out E-invoices from Arborgold.
Our recommendations are below:
Always offer E-Invoice Toggle
Confirmation Email - Enter an email to receive successful payment confirmations
E-Invoice Subject - The subject of the email - for example, “Pay Your Invoice”
E-Invoice Message - The body of the email
Sending E-Invoices
To send an E-Invoice, first, locate any invoice in Arborgold.
Once you have an invoice, in the top right corner select “Invoice Report” and “Print/Email Preview”
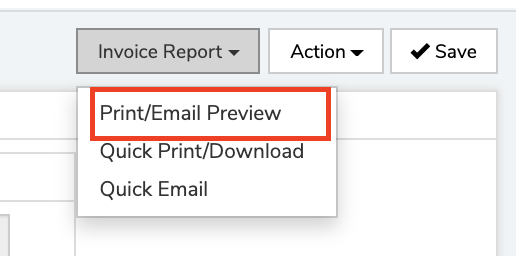
Select the invoice report format you want to use.
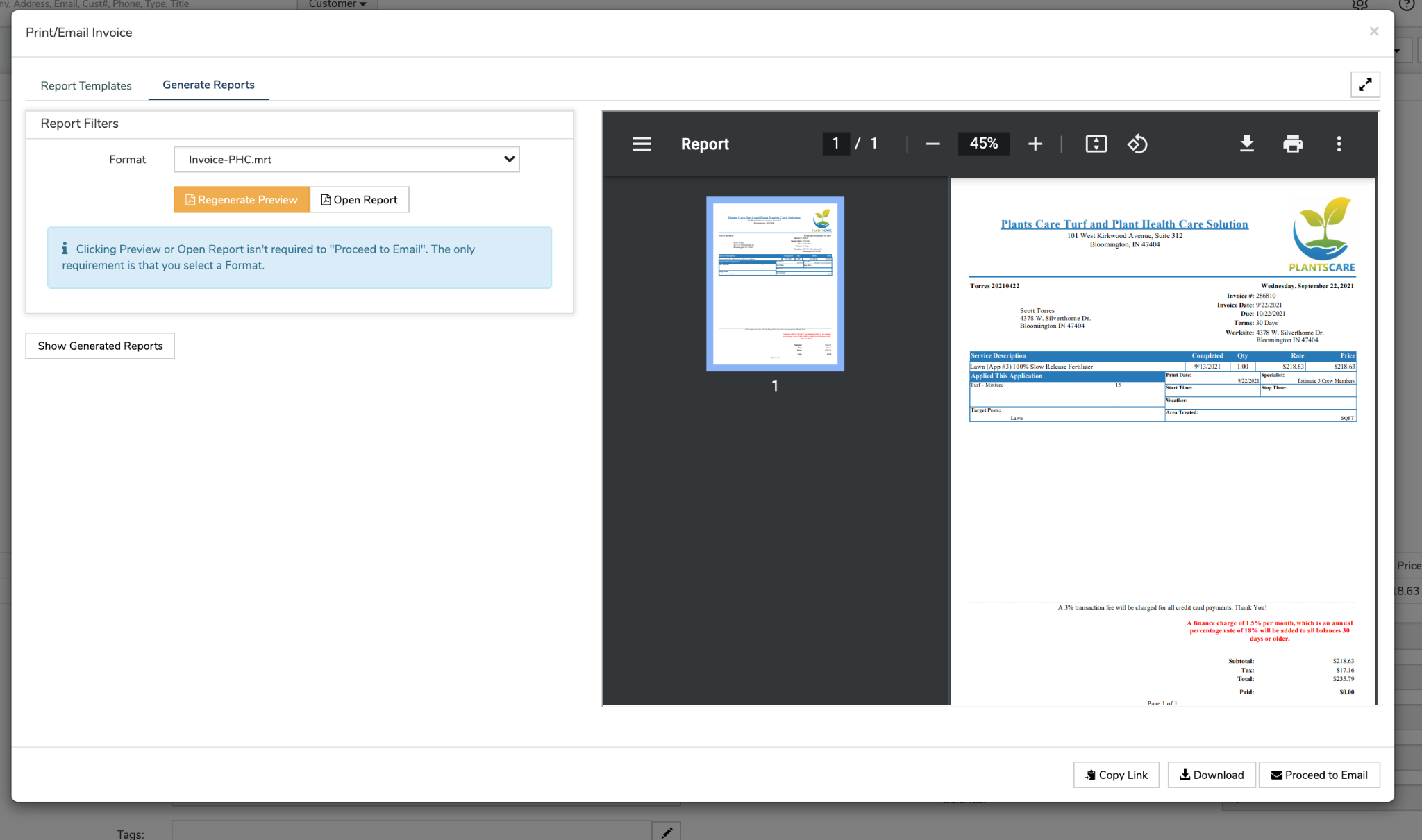
Click “Proceed to Email” in the bottom right corner.
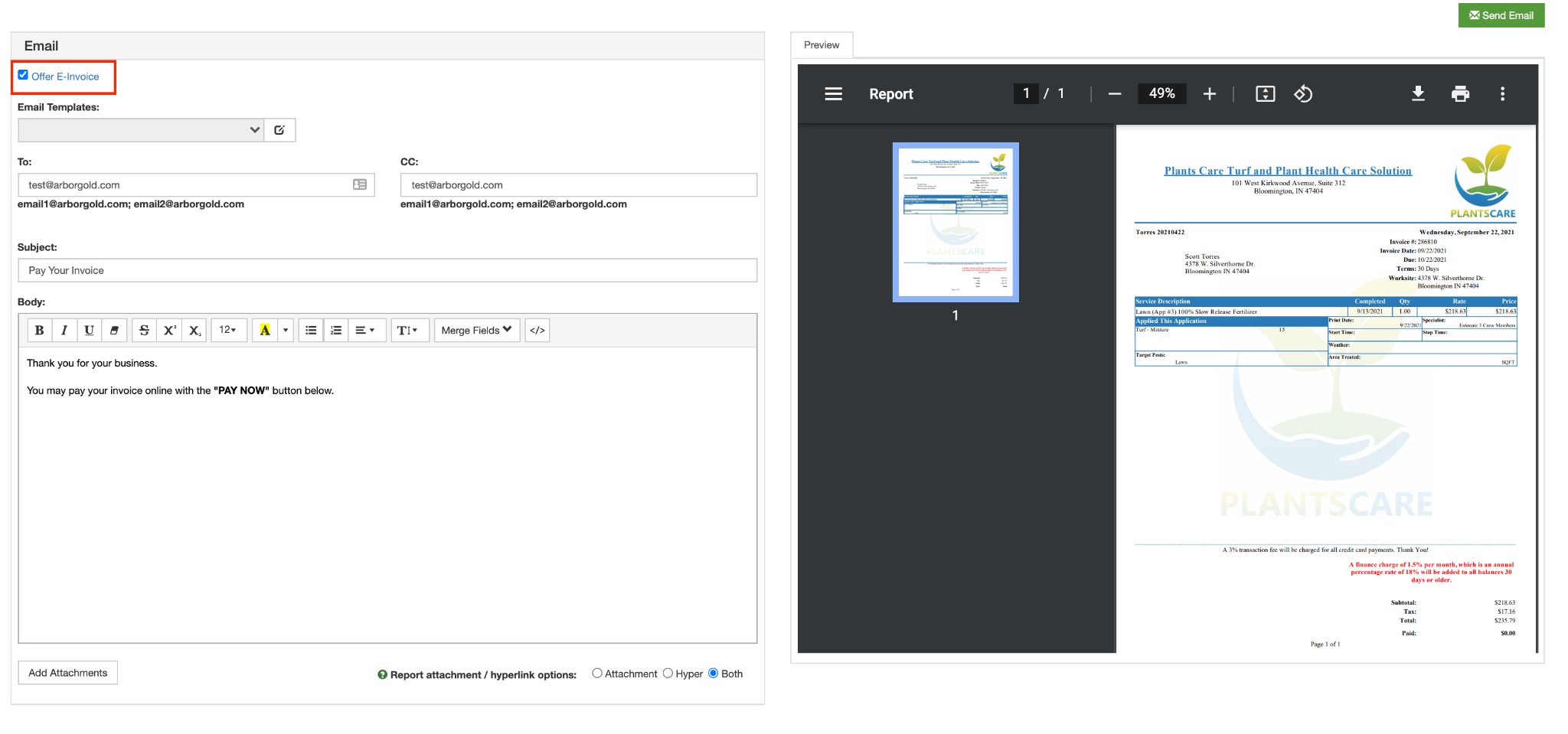
Ensure that “Offer E-Invoice” is checked in the top left corner.
This will send the invoice pdf and a “Pay Now” button to your customer so they can pay for the invoice with online payment methods.
Click “Send Email”
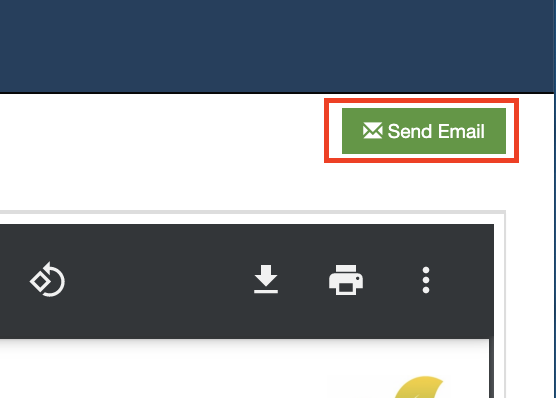
Paying E-Invoices
The customer will receive the E-invoice in their email inbox.
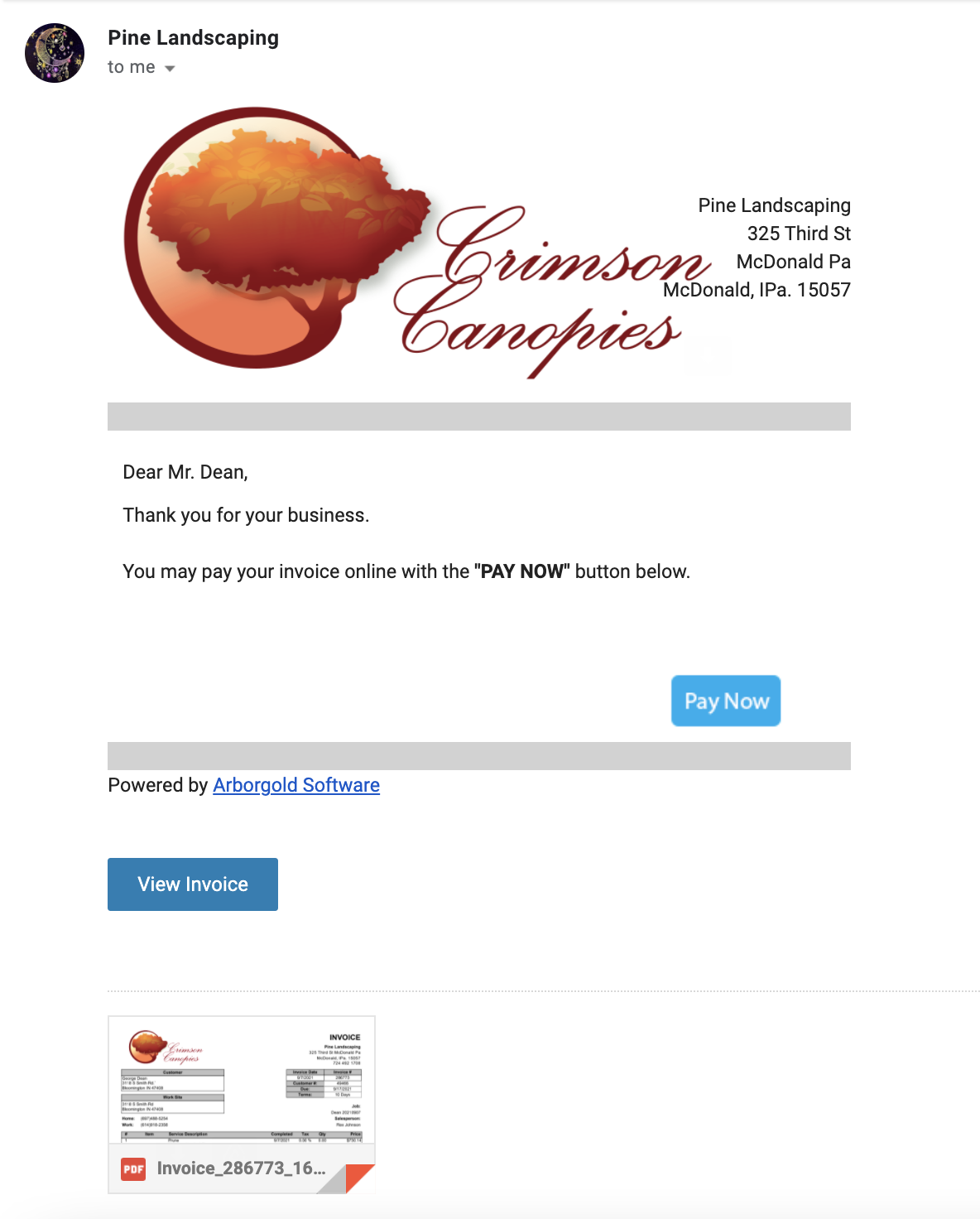
Upon clicking Pay Now, the customer will have the E-invoice to pay with a credit card.
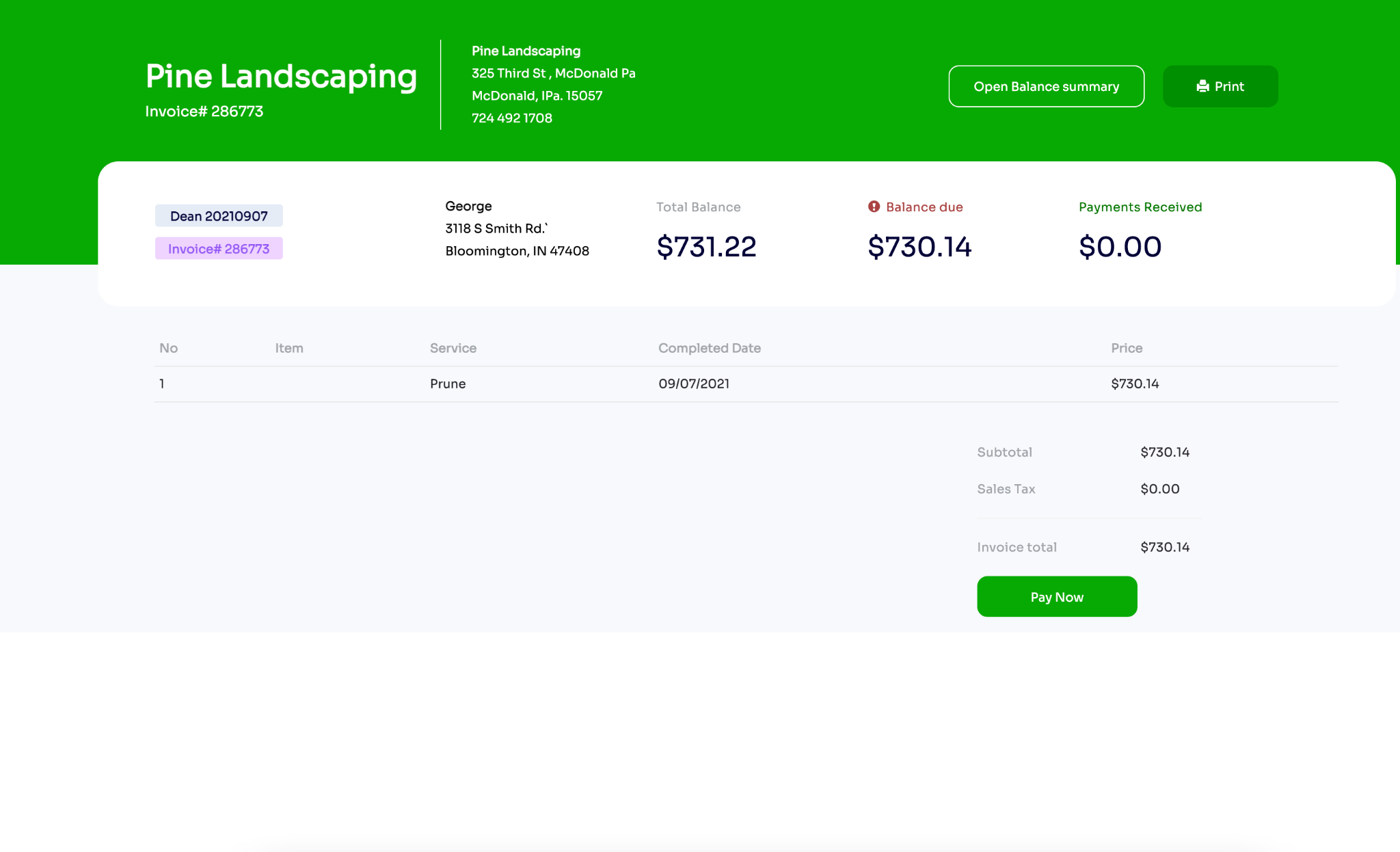
The two options for payment:
Credit/Debit Card Payment
E-check (ACH)
Credit/Debit Card Payment
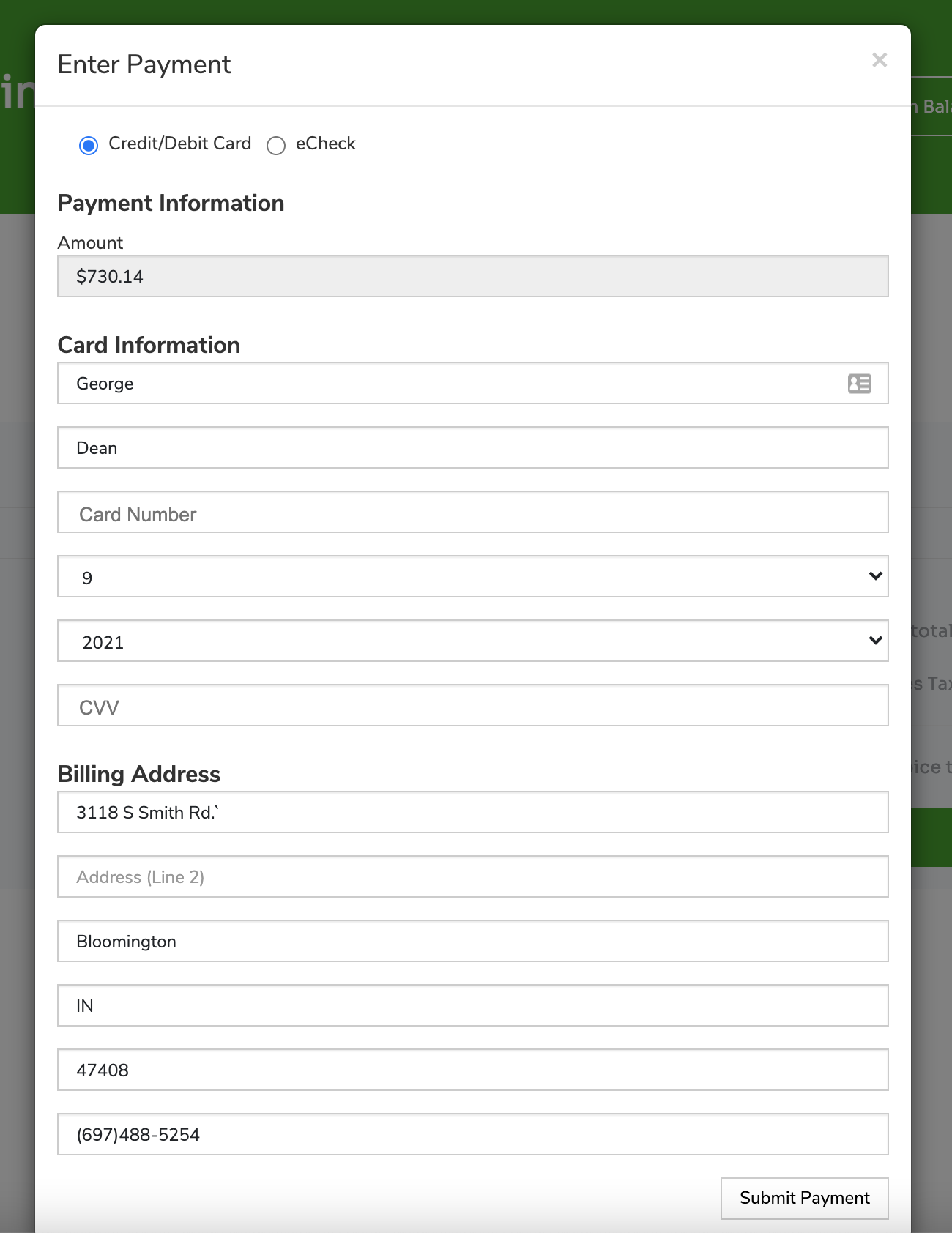
E-Check (ACH or Bank Transfer)
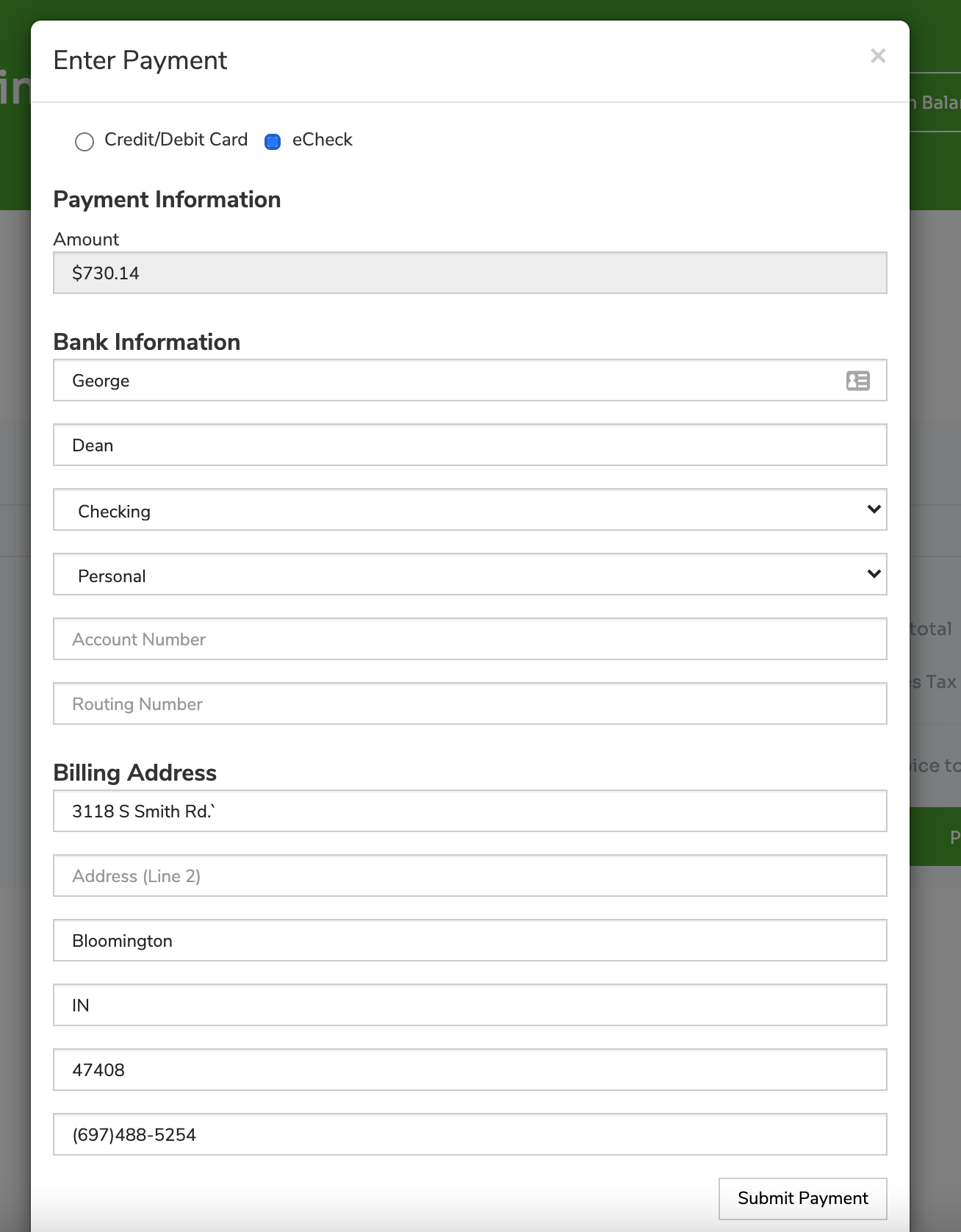
Open Balance Summary (Pay Multiple Invoices at once)
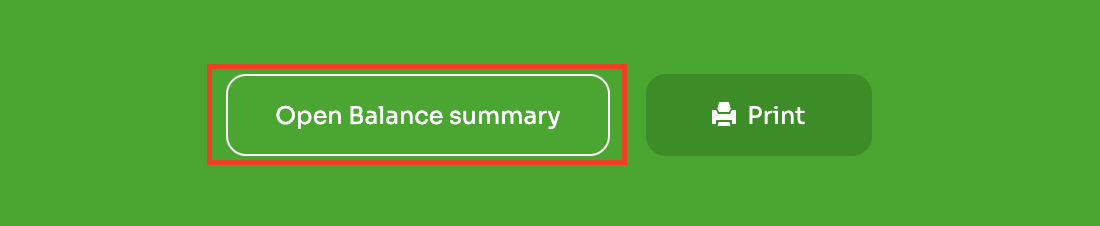
The Balance Summary will allow your customer to pay for any open invoice if they have multiple open invoices on file.
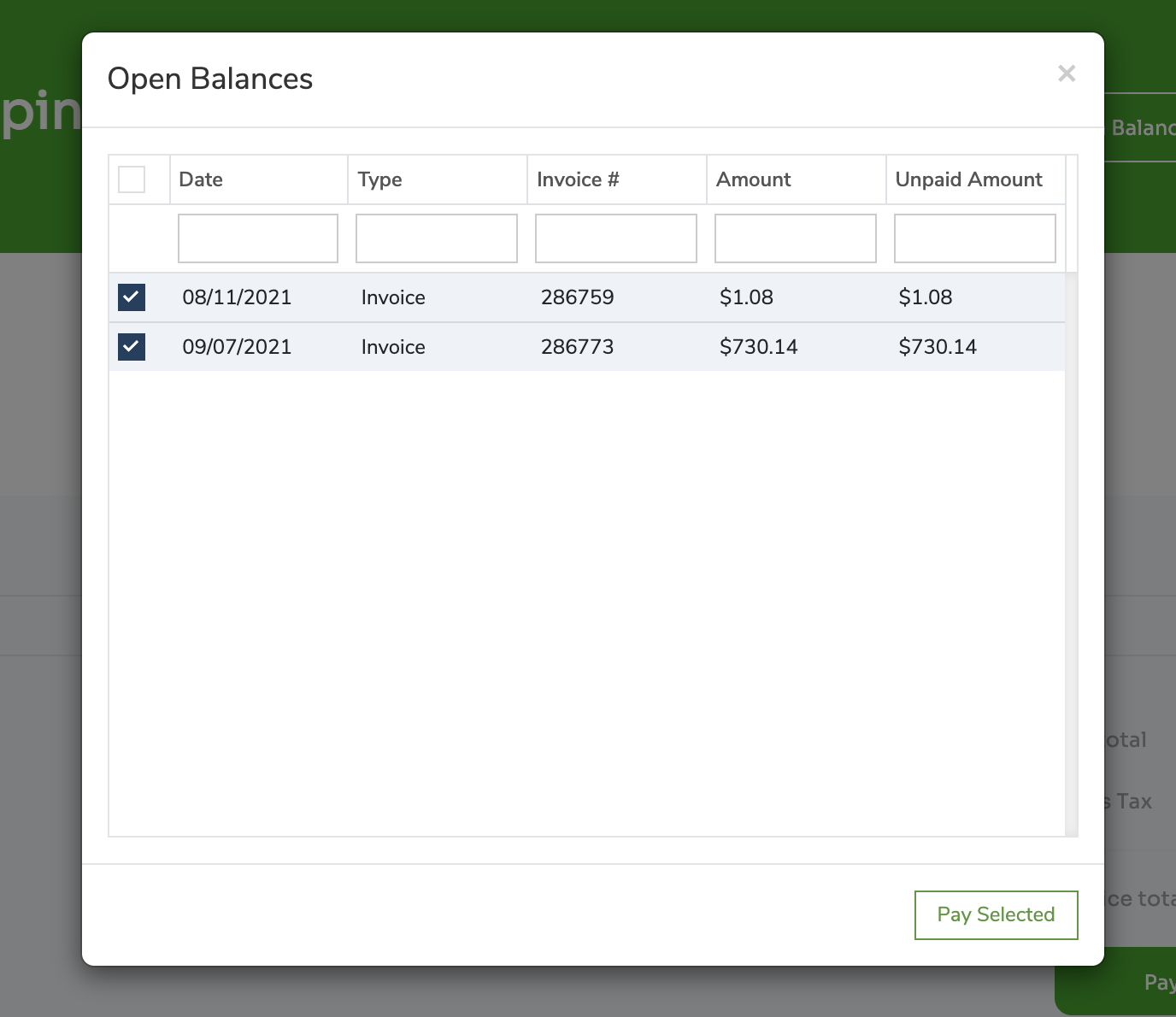
The open invoices will appear in the list, you can select all the invoices and pay for multiple at once by clicking “Pay Selected”
This will sum up the total amount to pay that is due.
Did this answer your question?