- Help and Support Center
- Arborgold Updates
- 7.7 Release Documentation
-
Quick Start Tutorials
-
Arborgold Updates
- Arborgold Insider - Monthly Updates
- Arborgold Crew Releases
- Arborgold Major Feature Additions
- Arborgold Monthly Improvements 2025
- Arborgold Monthly Improvements 2023-24
- 8.1 Release Documentation
- 8.0 Release Documentation
- 7.14 Release Documentation
- 7.12 Release Documentation
- 7.11 Release Documentation
- 7.10 Release Documentation
- 7.9 Release Documentation
- 7.8 Release Documentation
- 7.7 Release Documentation
-
Industry Use Cases
-
Webinars
-
Integrations
-
Company & User Settings and Lists
-
Services, Pricing, & Resources
-
Customers (CRM)
-
Jobs Management & Mobile Estimator
-
Work Scheduler
-
Arborgold Crew
-
Accounts Receivables
-
Payroll Tracking and Job Costing
-
Supply Chain Management & Accounts Payable
-
Communication and Renewals
-
Reports and Analytics
Ability to Attach Files to Purchase Orders & Vendors
Ability to Attach Files to Purchase Orders & Vendors 7.7 Update Additional Enhancements CalebThis enhancement enables you to add or remove files to both purchase orders and vendors. This is beneficial for managers or crews to upload bills & other related files associated with jobs or deliveries.
How to Attach Files to Purchase Orders
To locate Purchase Orders first go to SCM -> Purchase Orders
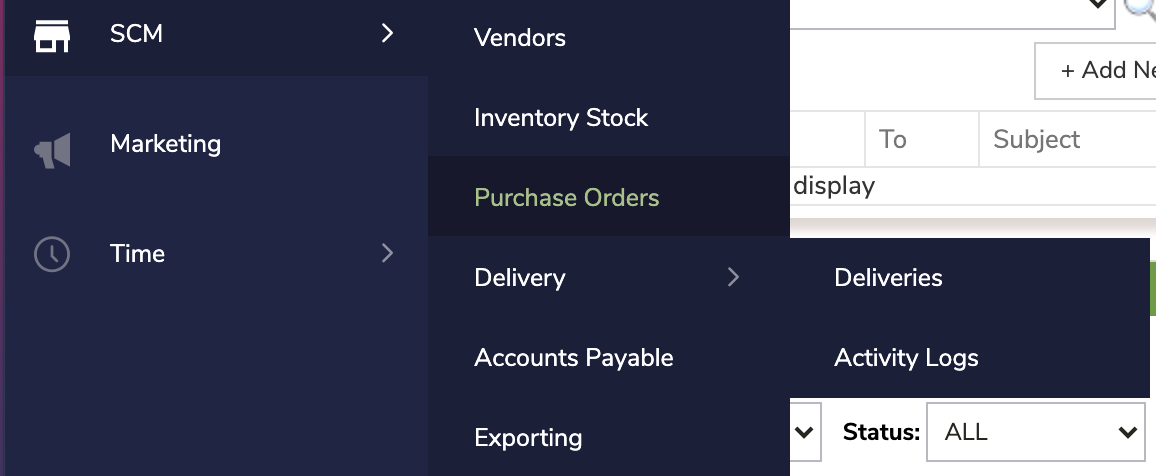
On the Purchase Order list, Right click and choose Files
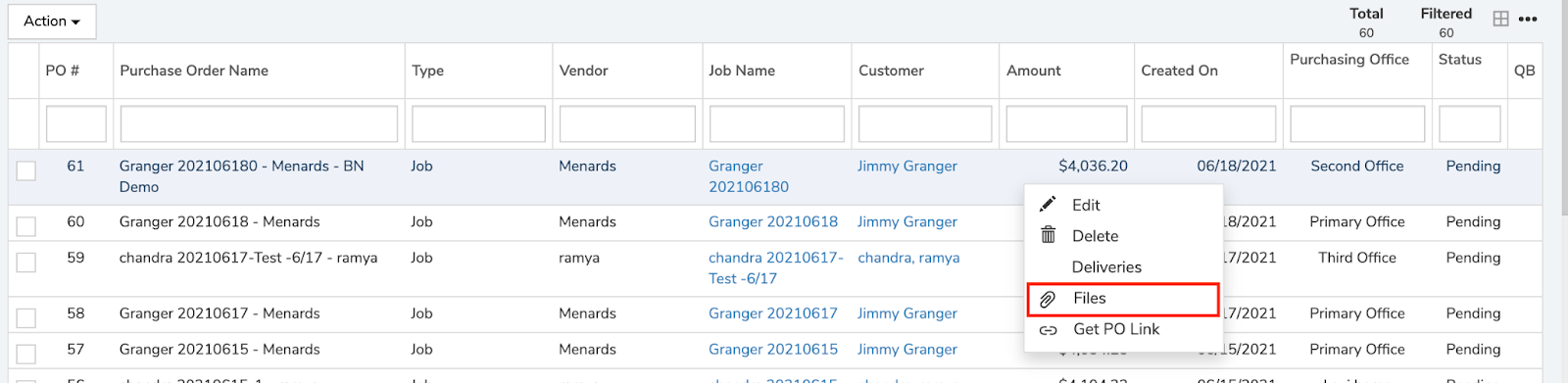
After selecting Files, it will open a screen to allow file uploads from your device.
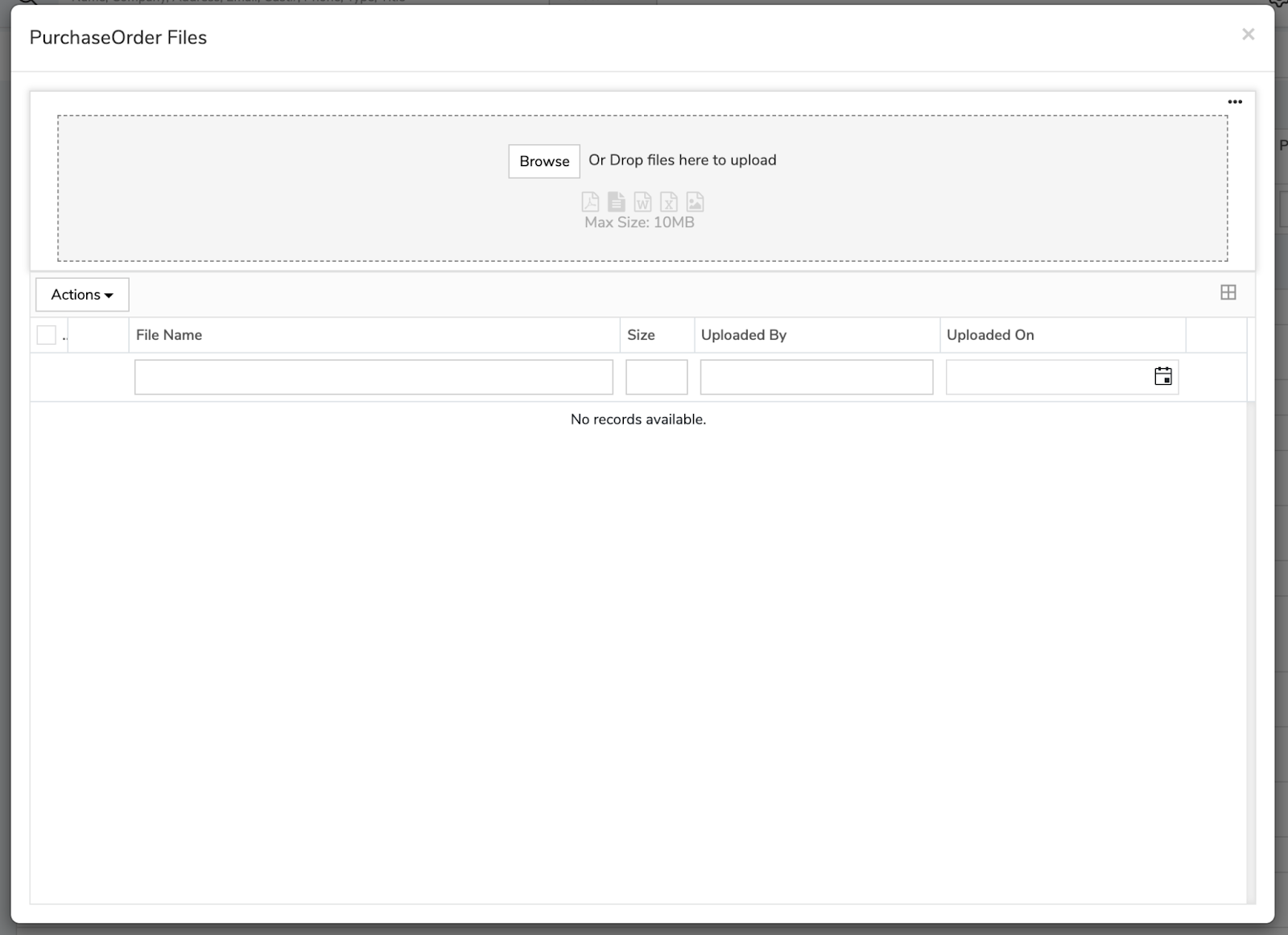
Here is an example of a file attached to the Purchase Order.
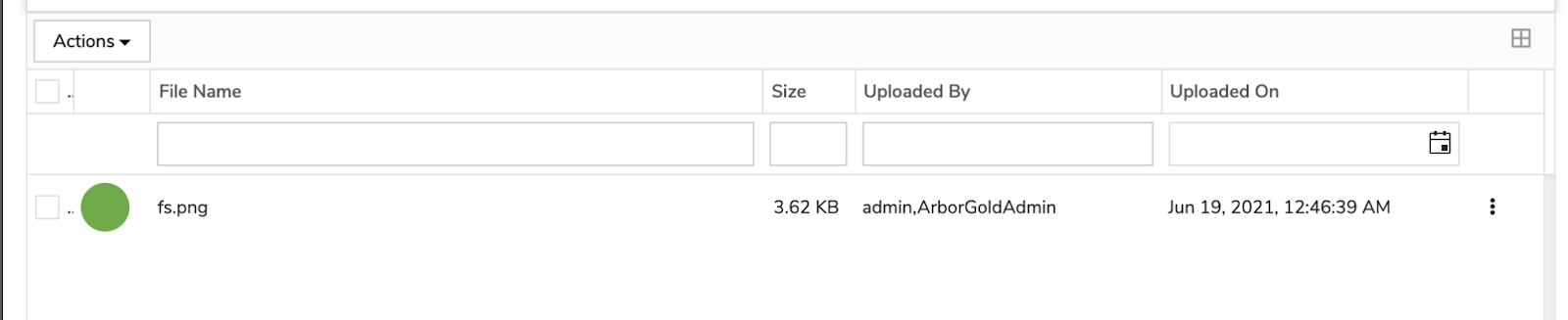
You can also upload and access files within the edit screen of an individual purchase order
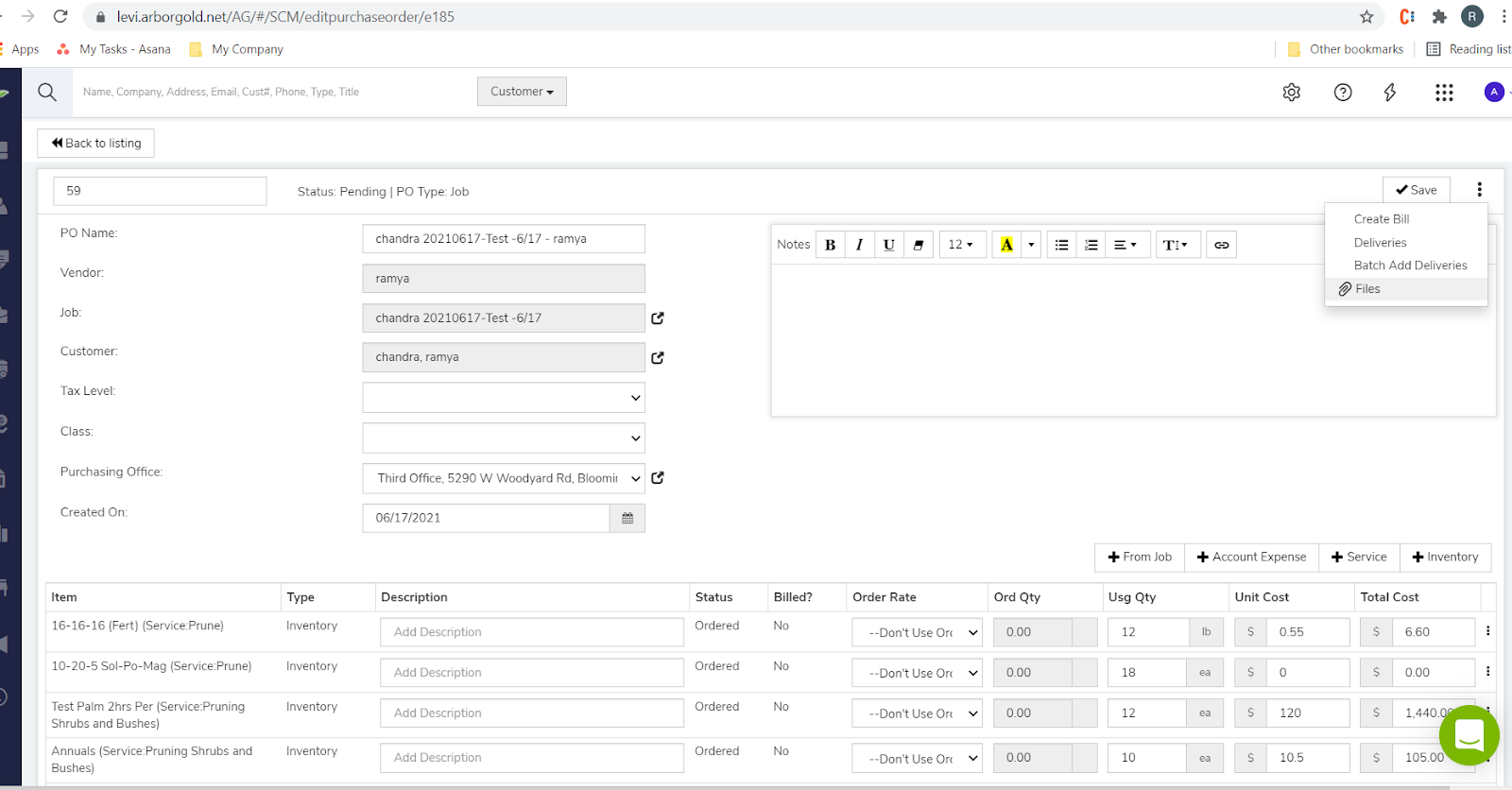
When editing a Purchase Order, click the top right three dots to locate the action to add Files to the Purchase Order which will bring up the files screen shown above.
How to Attach Files to Vendors
To locate Vendors first go to SCM -> Vendors
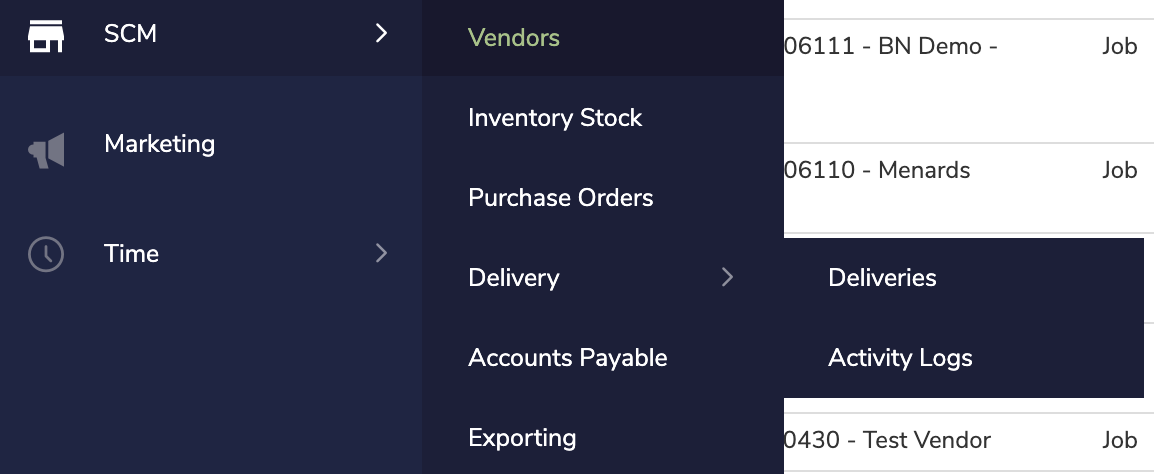
On the Purchase Order list, Right click and choose Files
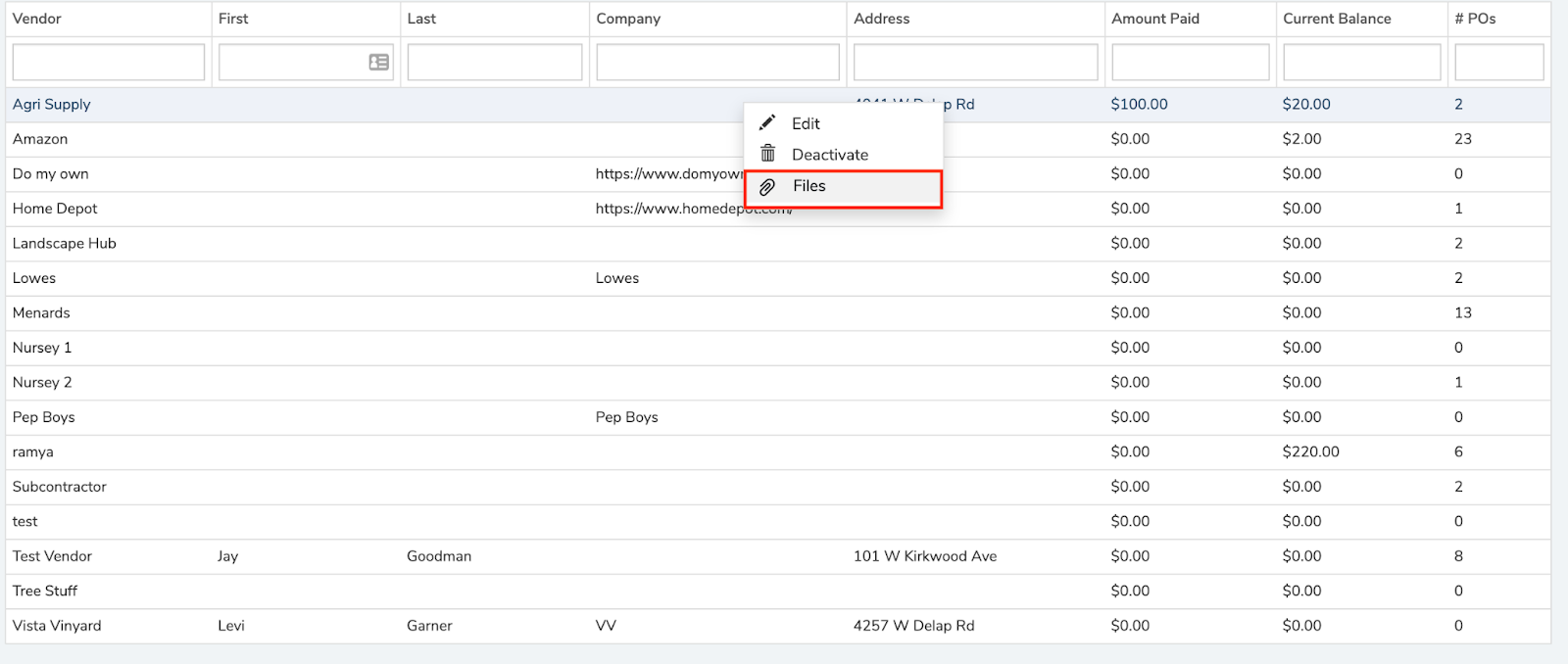
After selecting Files, it will open a screen to allow file uploads from your device.
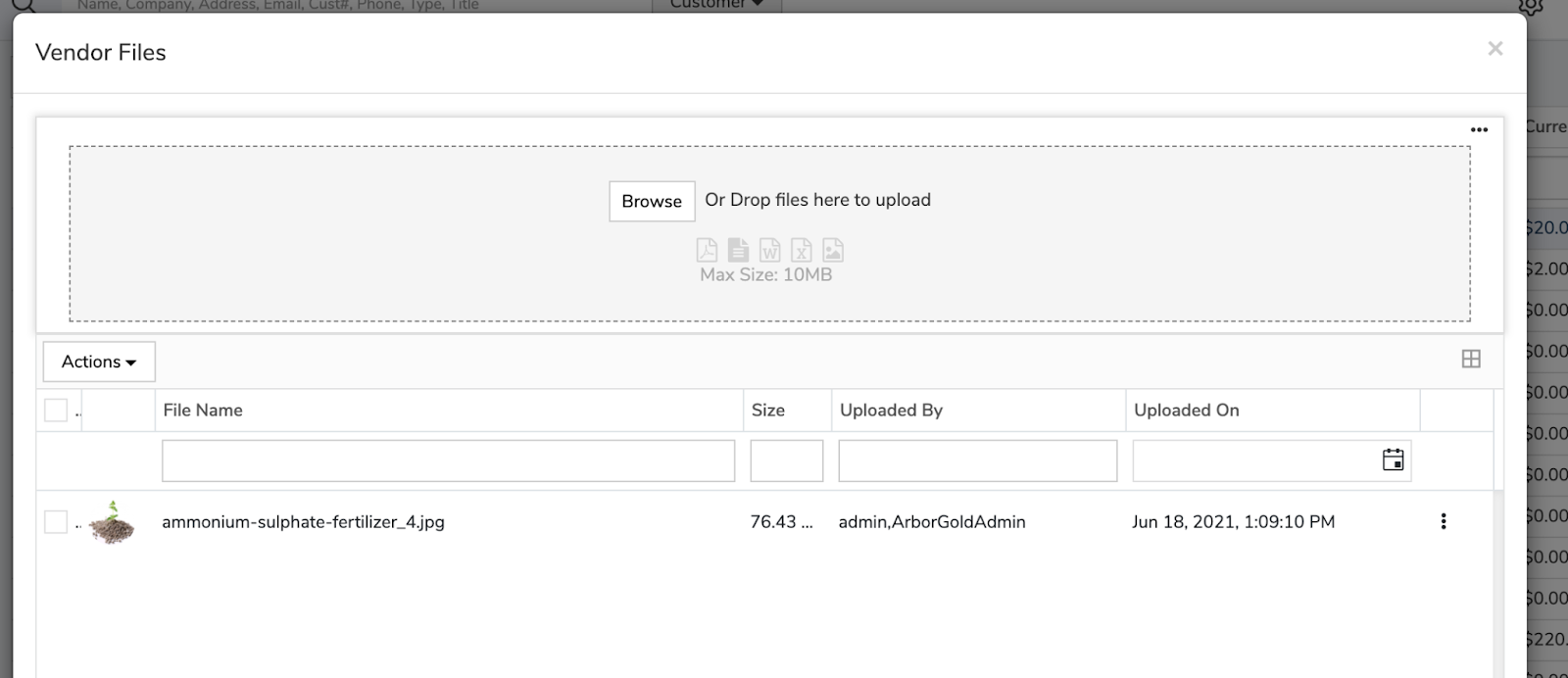
You can also upload and access files within the edit screen of an individual purchase order

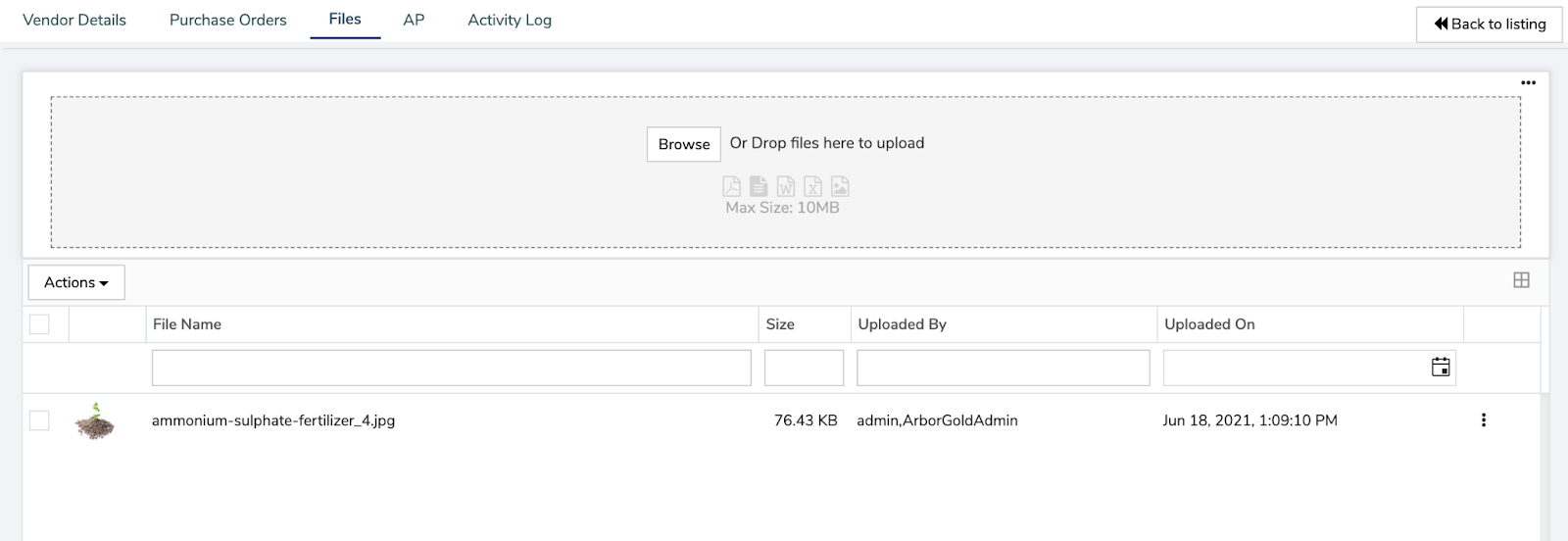
When editing a Vendor, click the top tab “Files” to locate the Files associated with a Vendor as shown above.
Did this answer your question?