Different Ways to Create a Purchase Order how to create a purchase order out of your inventory stock screen in the supply chain management module Josh H
A purchase order can be created in 3 ways:
-
From the Inventory Stock Screen
-
From the job screen
-
From the SCM tab on the left
First Way to Create a Purchase Order: From the Inventory Stock Screen
When in the Inventory stock screen, select the inventory you wish to create a purchase order from and select Action -> Create Purchase Order
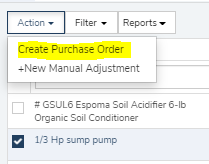
This will take you to a preview screen where you will select the vendor, order rate if applicable, order qty, and est cost. You can also add in additional vendor order rates here if needed as well.

When finished editing you can click the Preview Purchase Order Button
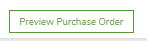
You will see the Preview Purchase Order Summary at the top right.
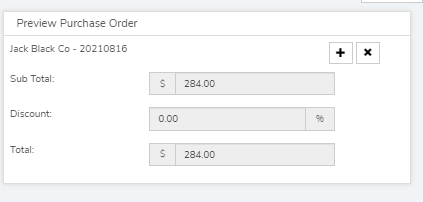
You can click the + sign to get the purchase order details and put in a purchase order number and edit the name, as well as put in purchase order notes. Click the X sign will remove that previewed purchase order.
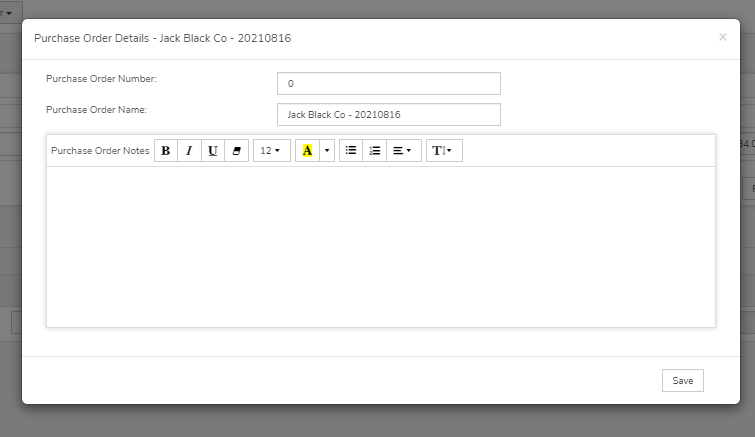
Click Create at the top right to go to the Purchase Order Listing Screen.

In the purchase order screen you can see a listing of all purchase orders. Double click to open up a purchase order screen to edit.
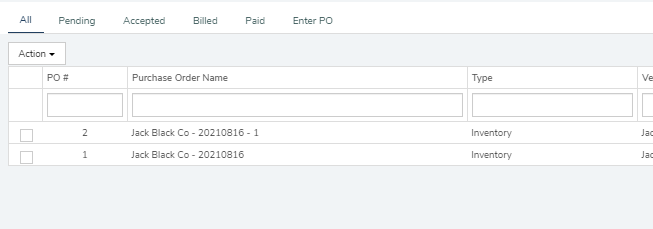
Second way to create a purchase order: From the Job Screen
When you are in the job screen of any job, you can create a purchase order for that job by clicking the Action near the middle of the screen and selecting Create Purchase Order
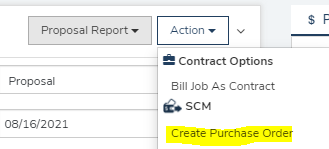
You will be directed to a Purchase Order Preview Screen. Be sure to select the Vendor for the Purchase order on the right side. When a vendor is selected the PO name will automatically be filled out with the numbers using the date. Be sure to also select a Purchasing Office, if you don't have one listed you can click the icon to the right of the selection.
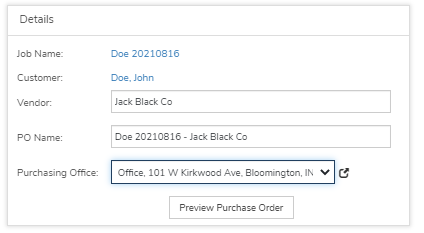
You can then check/select which Inventory items and or services you wish to create a purchase order for (depending whether or not you sub-contract the work). If selecting inventory be sure to select an order rate if applicable and enter the amount used.
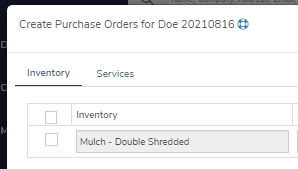
Select the Preview Purchase Order button to the right when you have all the information needed for the purchase order. You will then see a preview amount shown at the bottom, and the create button will be orange.
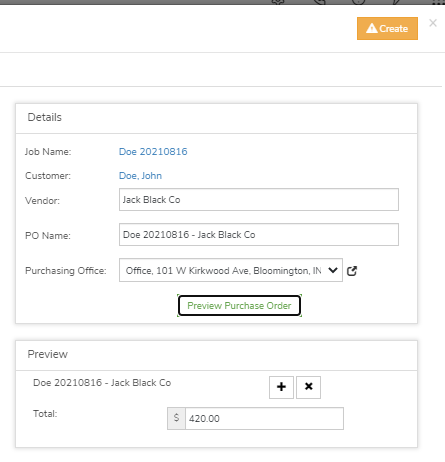
After that you will be taken to a new SCM tab that will appear at the top while still technically in the job screen. You can click the blue purchase order name link to open up the Purchase order edit screen.
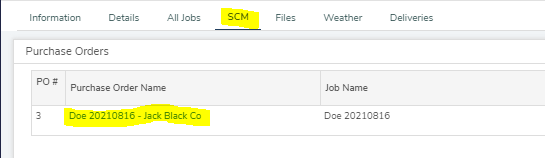
The third way to create a purchase order: from the SCM menu on the left
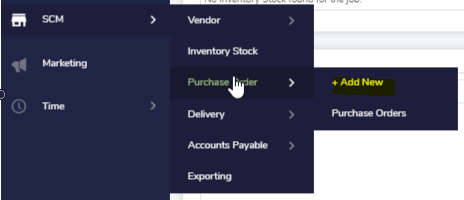 Did this answer your question?
Did this answer your question?
