- Help and Support Center
- Work Scheduler
- Basic Scheduling
-
Quick Start Tutorials
-
Arborgold Updates
- Arborgold Insider - Monthly Updates
- Arborgold Crew Releases
- Arborgold Major Feature Additions
- Arborgold Monthly Improvements 2025
- Arborgold Monthly Improvements 2023-24
- 8.1 Release Documentation
- 8.0 Release Documentation
- 7.14 Release Documentation
- 7.12 Release Documentation
- 7.11 Release Documentation
- 7.10 Release Documentation
- 7.9 Release Documentation
- 7.8 Release Documentation
- 7.7 Release Documentation
-
Industry Use Cases
-
Webinars
-
Integrations
-
Company & User Settings and Lists
-
Services, Pricing, & Resources
-
Customers (CRM)
-
Jobs Management & Mobile Estimator
-
Work Scheduler
-
Arborgold Crew
-
Accounts Receivables
-
Payroll Tracking and Job Costing
-
Supply Chain Management & Accounts Payable
-
Communication and Renewals
-
Reports and Analytics
Group Scheduler in Work Scheduler
Utilizing the Group Scheduler Learn how to optimize your scheduling using the Group Scheduler
The group scheduler will allow you to select services to schedule based on their geographical location, thus making sure that your job sites are in the same area for more efficient scheduling. Note: to limit the services that you see when using this feature, you will want to filter your unscheduled service list before opening up the Group Scheduler.
In order to utilize the Group Scheduler, you will need to go into the Work Scheduler, and click on the GS button above the unscheduled service list.
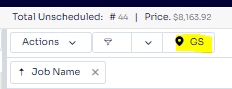
This will bring up the Group Scheduler pop up, where you will want to click on the pins above the job sites on the left hand side that you would like to view; this will change the pin color from red to green. You can also hold the shift key and encompass an area of pins to select.
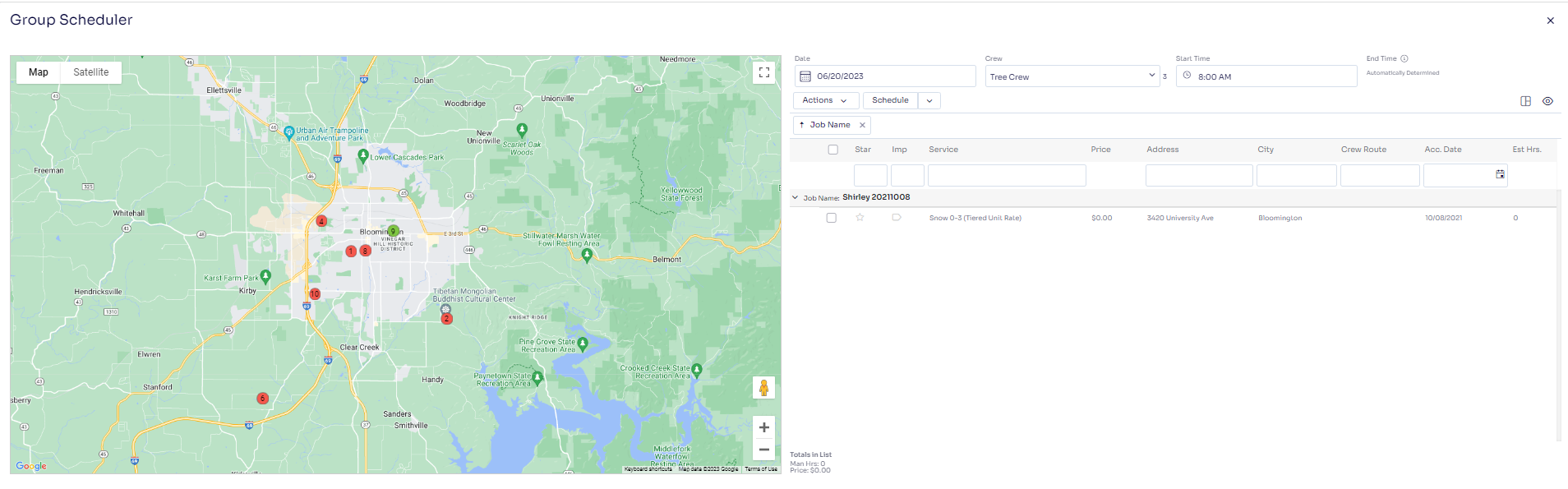
After you select your job sites, the list on the right hand side of the Group Scheduler will populate with the information for each service.
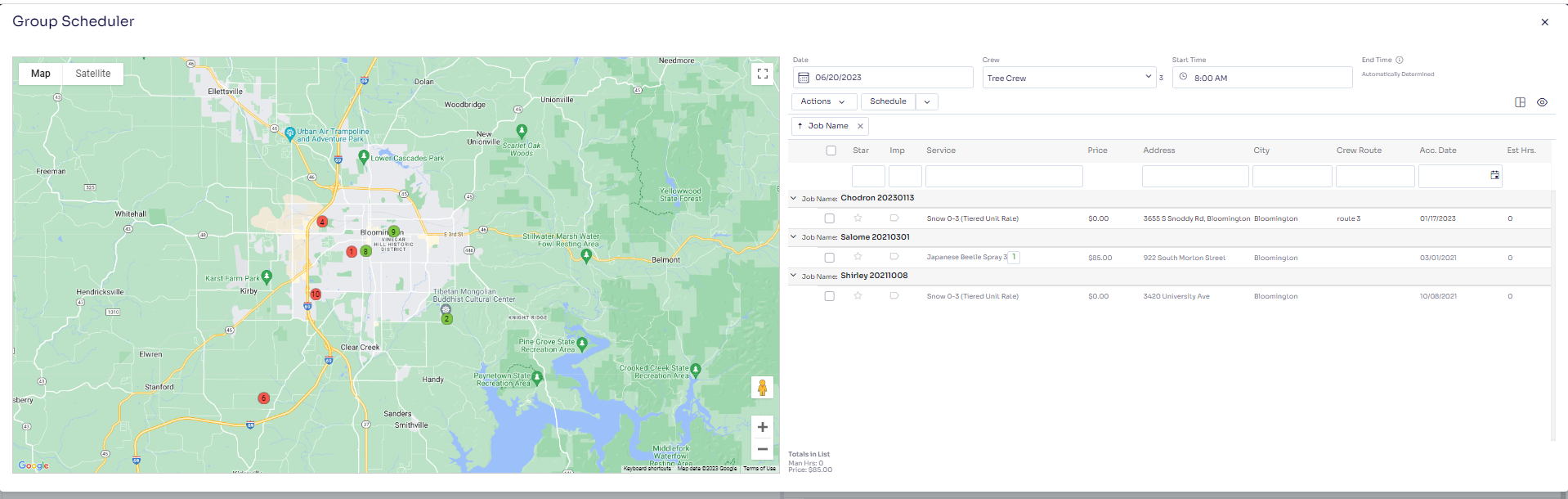
You can then select the services that you wish to schedule by checking the box in the service line item, and selecting Schedule. Note: when you schedule the services, they will all begin at the same start time, however you can Schedule & Route instead of Schedule to be taken directly to the routing feature.
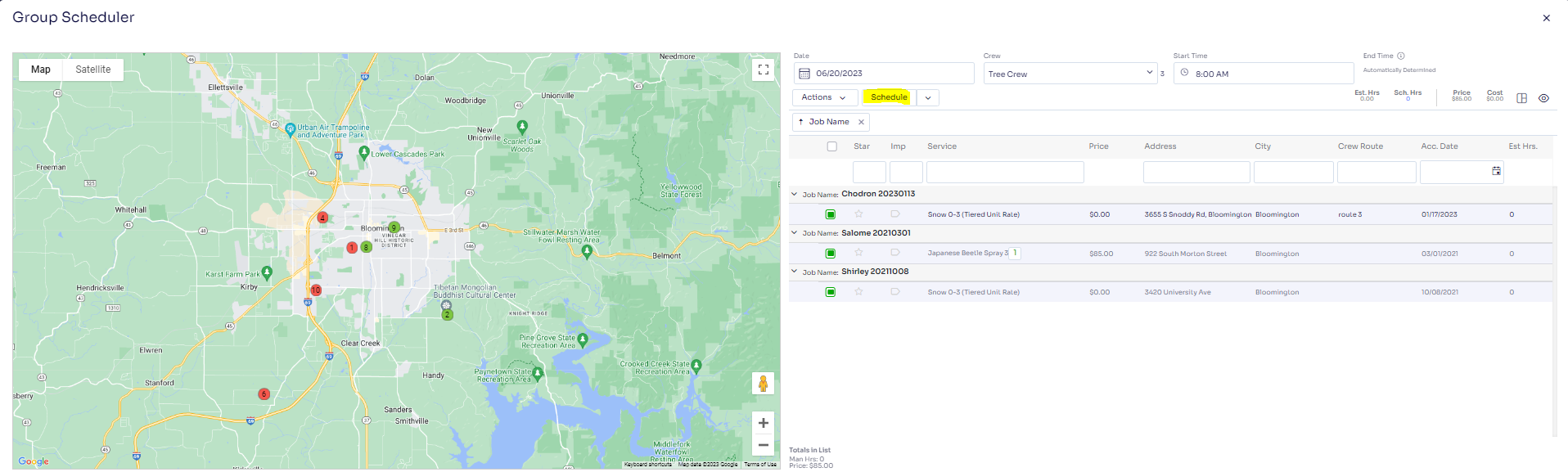
Last Modified by Josh Hughey 6/20/23
