Predecessor and Successor Service and Scheduling how to use the predecessor and successor service type to schedule your round treatments Josh H
A predecessor and successor relationship within services work in a sense that you connect each round of service or treatment in a chain, so for example that when its time to a round two lawn treatment, you can easily filter and find those round 2 services and know exactly how many days its been since round 1 was done on that job.
It all starts with going into your service set up screen. You can click the gear cog at the top right and go to services under items.
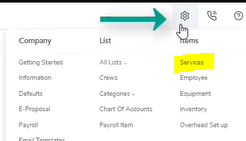
Its important that each round treatment be its own service, and that you make the successor the next round treatment in the series. All of these settings are listed in the service set up screen under the scheduling settings tab.
In the service listing screen you can double click the service to open up the settings or you can click the + Add new to add a brand new service if you don't have it listed yet. For this example I have three Bermuda Suppression Treatment Services
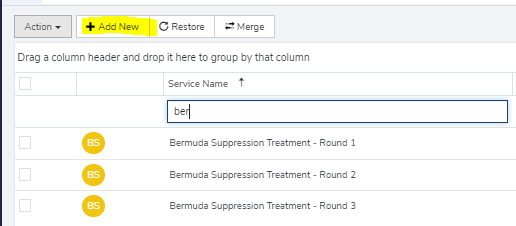
With the Successor Service Information you have two options for handling the scheduling.
Option One: The Use for Advanced Unscheduled Filtering box is unchecked, meaning based on the successor interval and interval type, upon completion of the service the successor will auto schedule to the settings.

In this example Bermuda Suppression treatment Round 2 will auto-schedule 25 days after round 1 gets marked complete. This setting is the least ideal cause the auto scheduling can fall on a weekend or a time where your crew is busy. You can however change the interval type to week and do a week interval instead.
Option Two: You have the use for Advanced Unscheduled Filtering checked, which in this case you are responsible for filtering and scheduling the next round series yourself but the Pred (Days) column in the work scheduler can easily tell you how many days its been since the last round was completed.
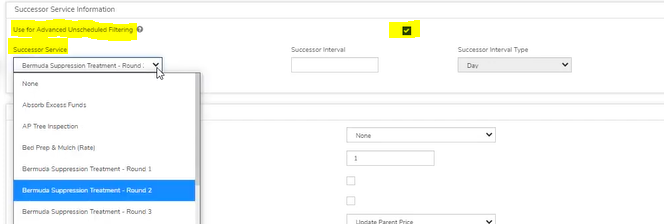
To be able to successfully use whatever option you choose, you need to have all the round treatments on the same job for a customer.
In this example I have added a program to the job that contains all three rounds, saving me time. Automation in determining the correct pricing for the services has also been included. For more information on those features you can check out the Bermuda Suppression Treatment use case webinar here.
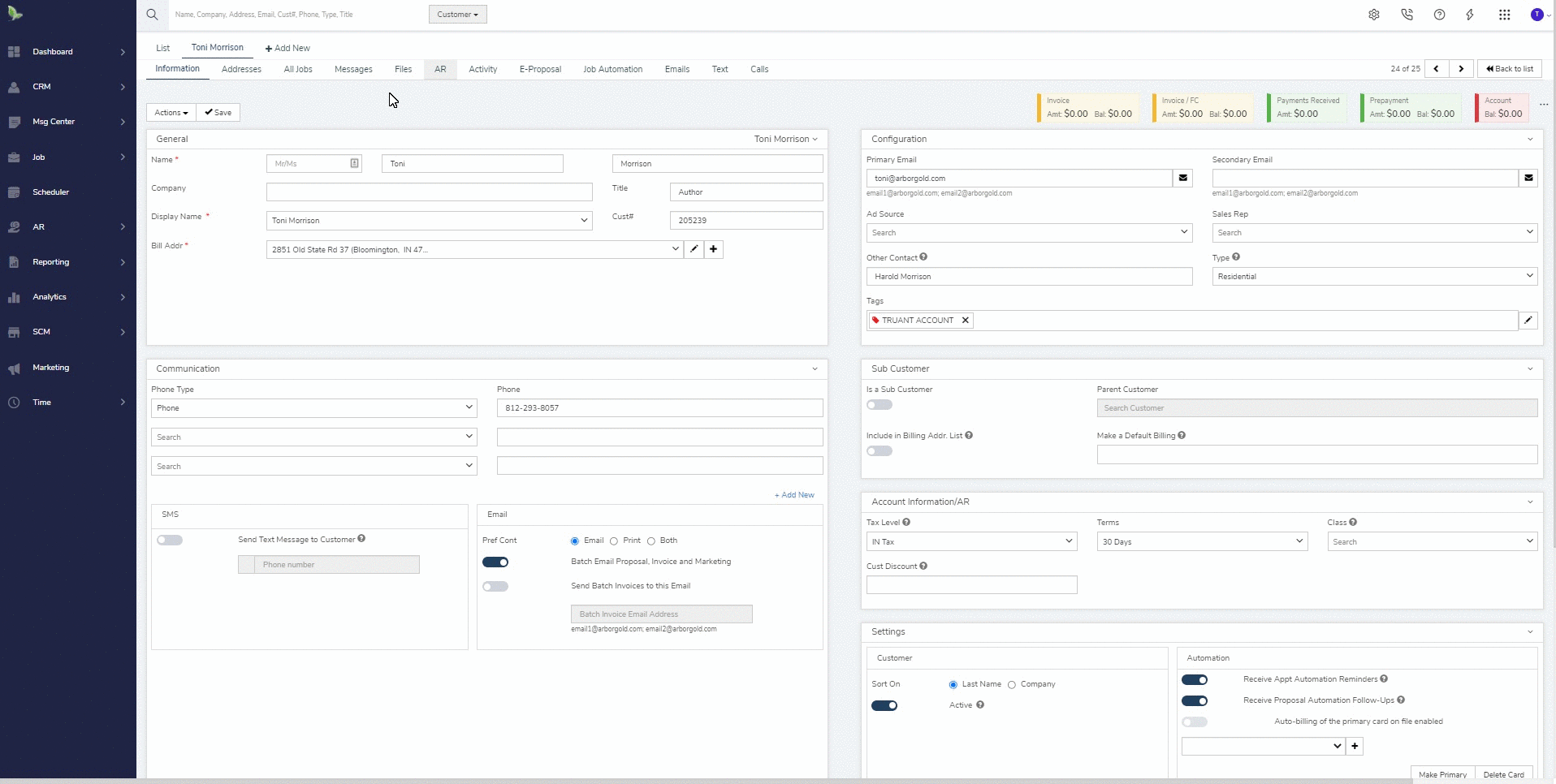
When you get to the work scheduler by clicking the Scheduler tab on the left, you can use the triangle icon at the top right side to open up the filtering, and select and choose which round treatment you are to look for and what treatment has been done in the past.
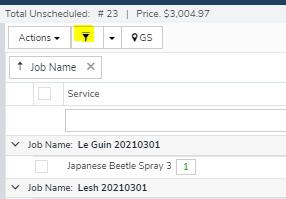
When the filter opens up you have two steps required steps when looking for the next round treatment.
Step 1: What round treatment are you looking to schedule?
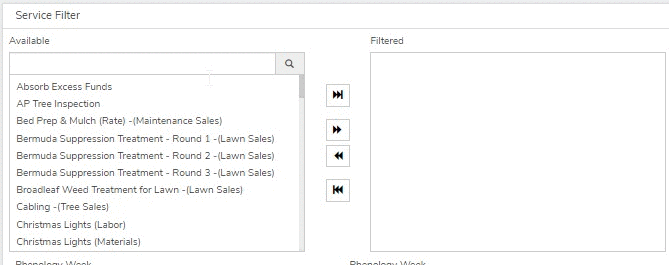
In this example we are looking to schedule the round 2 of Bermuda Suppression Treatment. Find the Available service on the left side and click the right arrow to move in the filtered side.
Step 2: What happened in the past? If you scroll farther down on the filter you will see an Advanced Service Filter area, select the past service in the Previous/Predecessor Service box and use either the Last Performed Between (enter calendar date) or Last Performed Before (enter days). Click the + sign to add the filter in, you can have multiple filters here. After done with this step click the filter button.
In this example what happened in the past was the Bermuda Suppression Treatment Round 1. I am using the Last Performed Between Date range.

Be sure to click the filter button either at the top or bottom right sides of the classic filter screen.
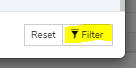
You will see the results and notice the Pred (Days) column. This is the number of days the predecessor past service has been mark complete on that job. If you do not have the column click on the 4x4 grid at the top right to add it in.

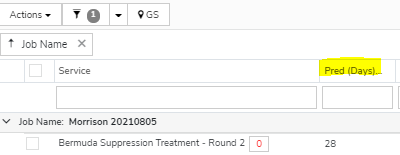 Did this answer your question?
Did this answer your question?
