*Material auto-calculation by Plant Measurement (DBH, Height, Canopy) or Landscape Measurement is only available for Professional and Enterprise subscriptions
Arborgold will allow you to automatically generate projected material usage for a service based on a standard rate of application. In order to do this, we must open an Material Item; in order to open an material item in your database, you will need to navigate to the Settings menu, over to the Items column, and then down to the Material page. There, you should be able to double click on an material item that you would like to edit, or, if you would like to add a new material item, click on the + Add New button in the upper left hand corner.
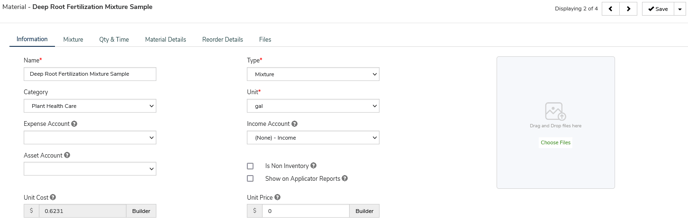
Once in the Material pop up, you will want to navigate to the second tab called Qty & Time. Note: For standard material items without a mixture associated with it will have the Material Auto-Calculation set up directly on the item while material items with a mixture associated will not have it filled out; in cases like this, the Material Auto-Calculation will be entered on the mixture.
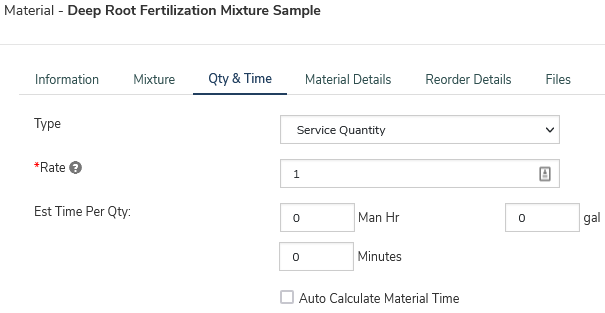
The first item found on the page will be Type, this is where you can set whether or not the Material Auto-Calculation will be based on the Production Rate (as seen in the screenshot below) or Service Quantity (as seen in the screenshot above).
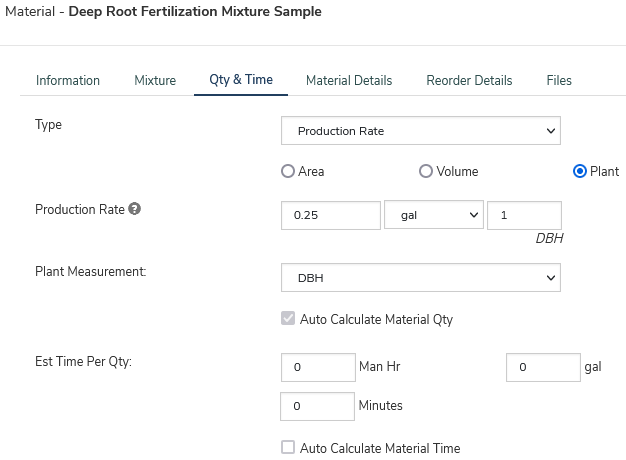
If Type Production Rate is selected, then the Production Rate, Custom Measurement, and Auto Calculate Material Quantity fields will be shown.
Production Rate - Total volume of mixture to be applied per determined rate.
Note: Production Rate gives us the option to choose what kind of calculation it will be: Area for flat sq ft measurements (material used on lawn applications for example); Volume for sq ft measurements with depth (for material like mulch or sand that is spread not only over an area but with a certain depth); and Plant (for measurements like DBH, Canopy or Height)
-
Area allows you to enter the number of units per however many square feet, and asks that you choose a Custom Measurement for it to base the calculation on.
-
Volume allows you to enter the number of units per cu yard at a depth of however many inches, and asks that you choose a Custom Measurement for it to base the calculation on.
-
Plant allows you to enter the number of units per however many square feet (canopy) / DBH (DBH) / feet (height).
If you want to use the Service Qty feature for an material item, select Type Service Quantity. In the Rate field, you can enter the amount of material set when it is added to a service as a default resource.
Beneath that, we have the Est Time Per Qty, which allows you to enter how many man hours or minutes (one will calculate the other so it is a matter of preference) however many units will take to apply. This will be used to calculate the time per inventory item, which will add up for the service and will default into the Est Hours.
