- Help and Support Center
- Work Scheduler
- Basic Scheduling
-
Quick Start Tutorials
-
Arborgold Updates
- Arborgold Insider - Monthly Updates
- Arborgold Crew Releases
- Arborgold Major Feature Additions
- Arborgold Monthly Improvements 2025
- Arborgold Monthly Improvements 2023-24
- 8.1 Release Documentation
- 8.0 Release Documentation
- 7.14 Release Documentation
- 7.12 Release Documentation
- 7.11 Release Documentation
- 7.10 Release Documentation
- 7.9 Release Documentation
- 7.8 Release Documentation
- 7.7 Release Documentation
-
Industry Use Cases
-
Webinars
-
Integrations
-
Company & User Settings and Lists
-
Services, Pricing, & Resources
-
Customers (CRM)
-
Jobs Management & Mobile Estimator
-
Work Scheduler
-
Arborgold Crew
-
Accounts Receivables
-
Payroll Tracking and Job Costing
-
Supply Chain Management & Accounts Payable
-
Communication and Renewals
-
Reports and Analytics
Quick Schedule Services from a Job
Learn how to schedule easily and on the fly in the job rather than on the big work scheduler
The Quick Scheduler feature allows you to: easily print a Work Order for individual services on a job regardless of when or whether they have been scheduled; quickly schedule and unscheduled standard services on the job; change the crew for scheduled, standard services on the job; and change schedule times and dates for scheduled, standard services on the job.
To utilize this feature, you will need to go into the job you would like to utilize the Quick Scheduler on and click on the small clock icon to the right of the service.
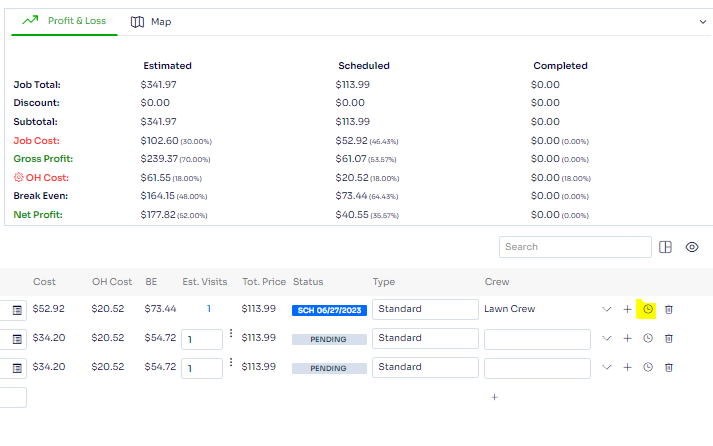
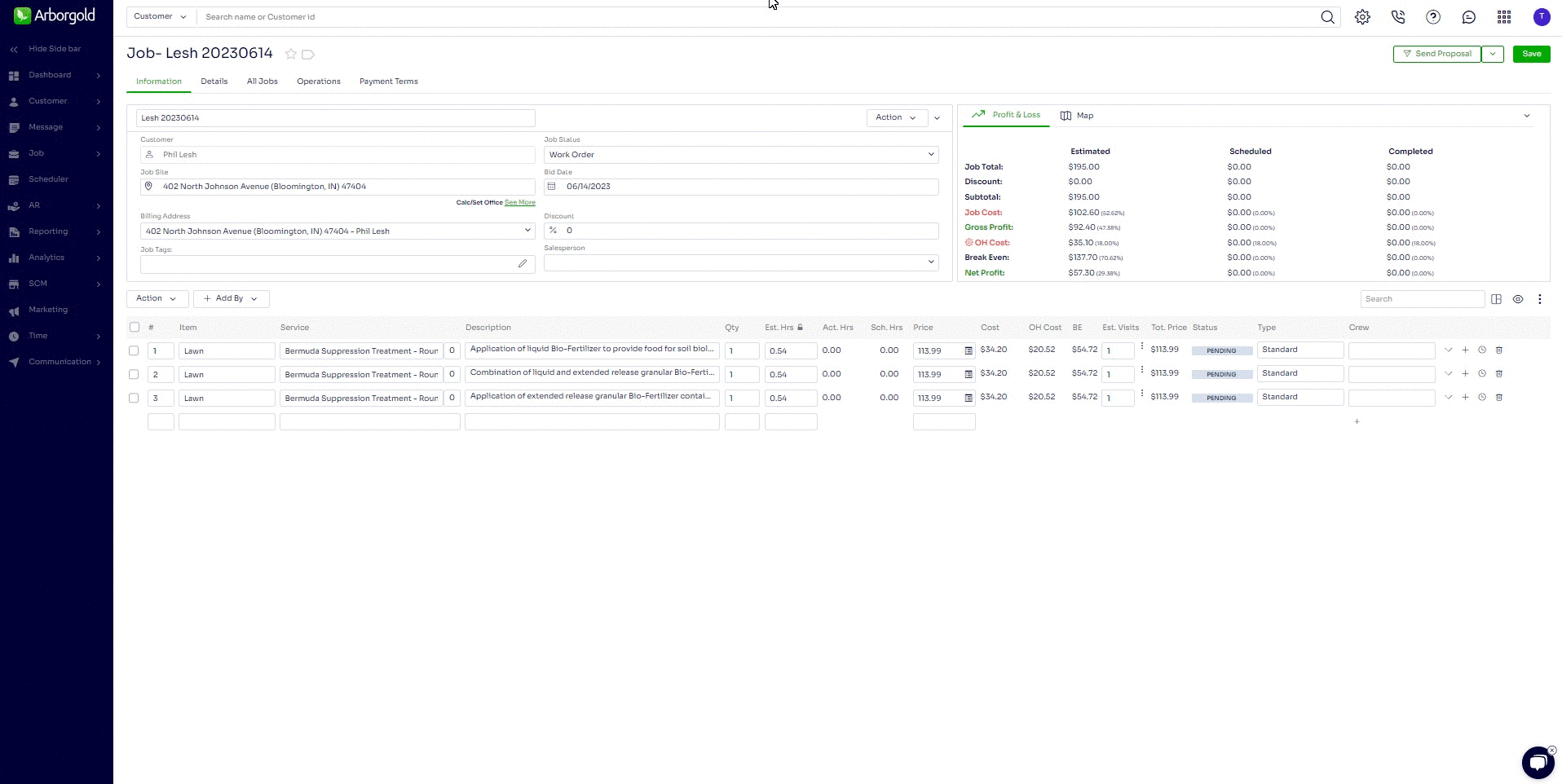
This will open up the Quick Scheduler pop-up, where you can check the box to the left of the services you would like to Schedule, Unschedule, or Print.
To Schedule a Service you will need to check the box to the left of each service, and then go to the bottom of the Quick Scheduler pop-up to select options for the Crew, Schedule Date, Start Time, and End Time. Once you've made your selection, you can click on the Schedule button to schedule the services you selected.
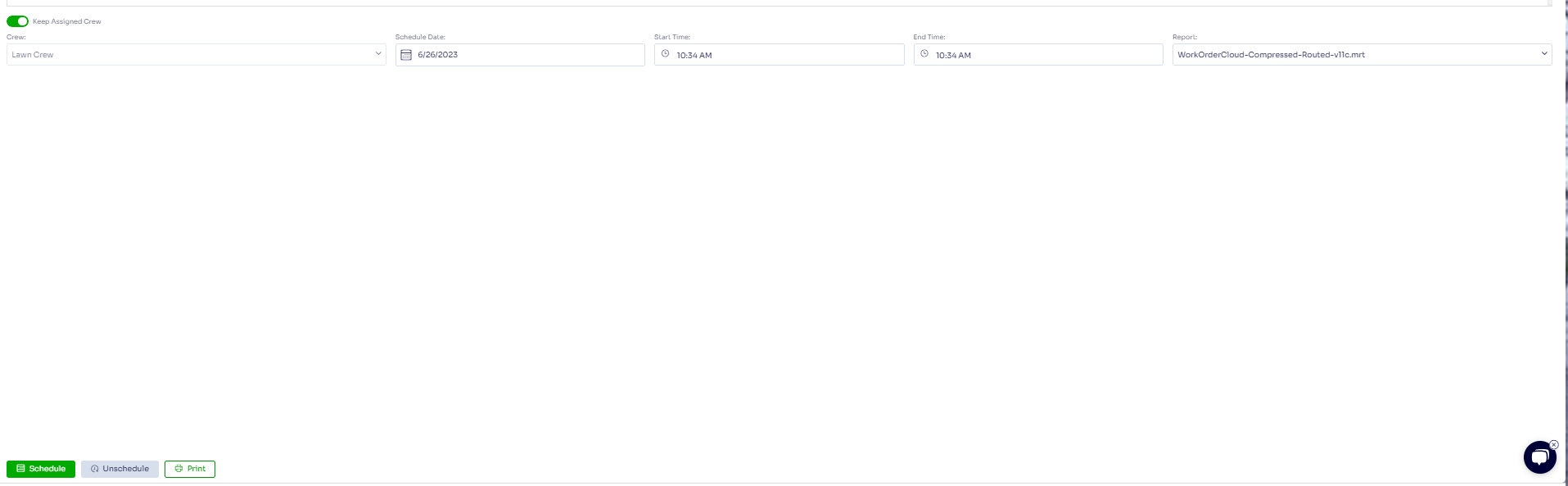
If the estimated crew is the correct assignment you can toggle on Keep Assigned Crew. This will override the crew shown in the drop-down list and prevent assigning a service to the wrong crew.
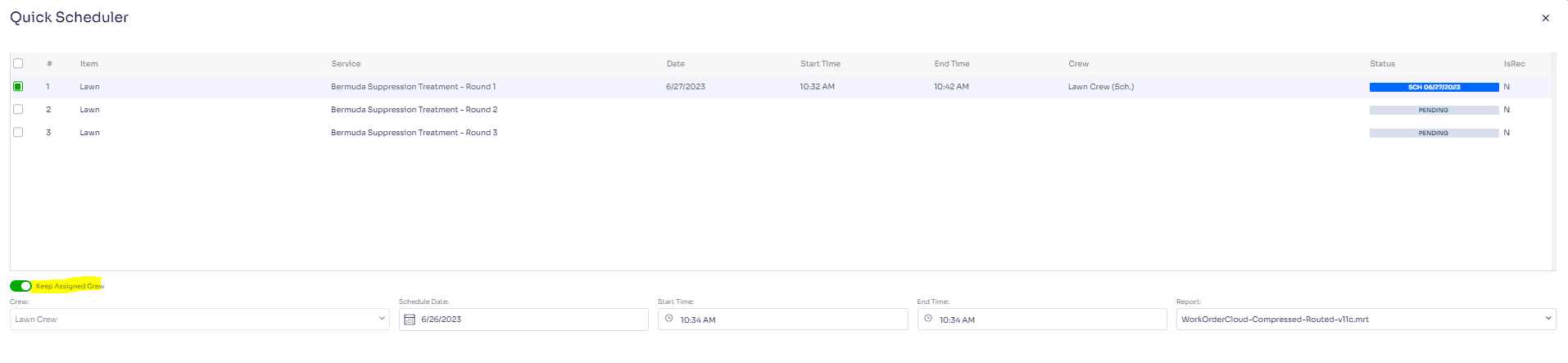
To Unschedule a Service you will need to check the box to the left of each service, and then go to the bottom of the Quick Scheduler pop-up and click the Unschedule button.
To Print a Work Order you will need to check the box to the left of each service, then go to the bottom of the Quick Scheduler pop-up to select the option for the Report. Once you've made your selection, you can click on the Print button to print a work order for the services you selected.
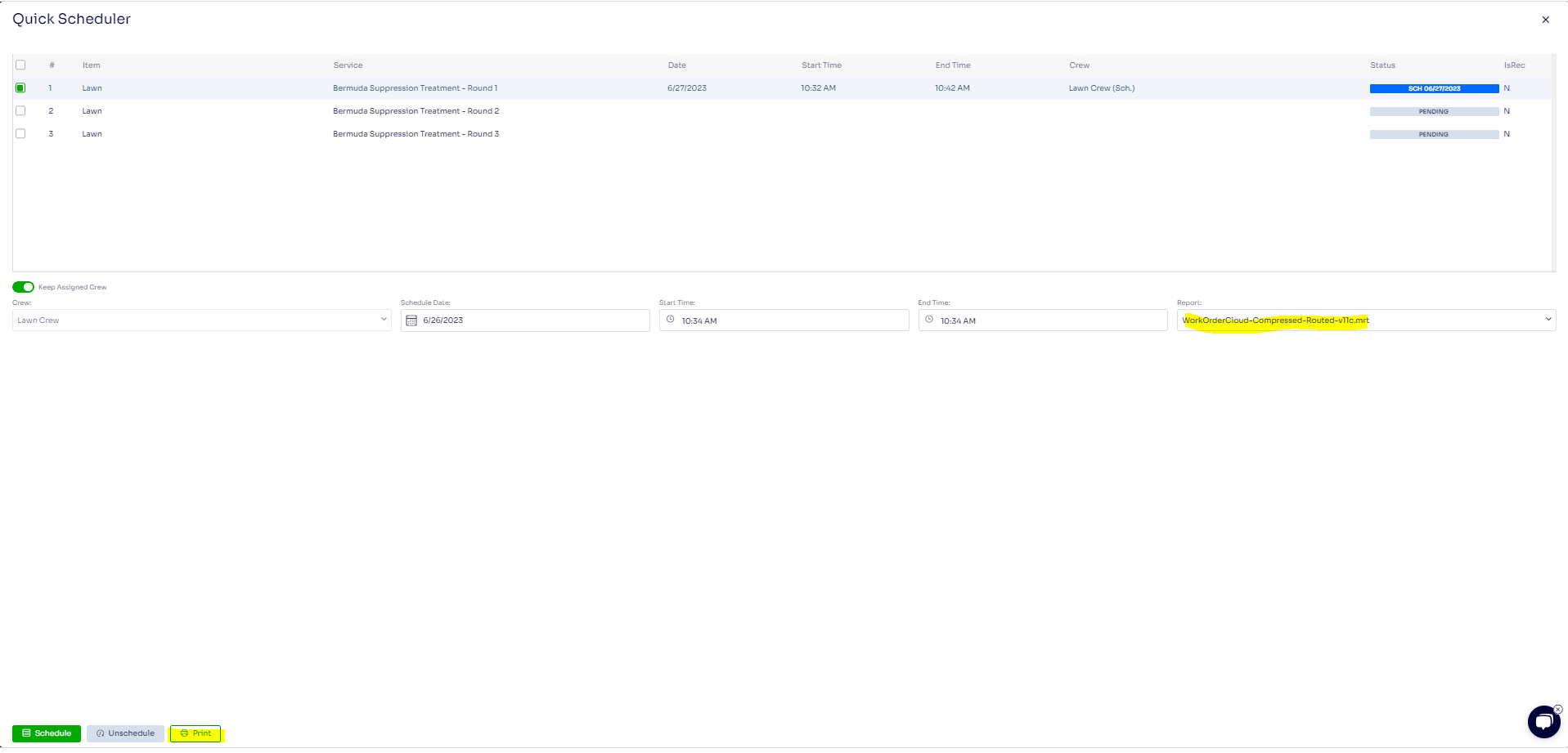
Last Modified by Josh Hughey 6/26/2023
