Payroll Setup for Salary Employees Determining Payroll for Salary Employees in Arborgold 7.12
Arborgold now allows salaried employees to track their time and create payroll.
You can calculate and export payroll for salaried employees using the Quickbooks integration.
We've also added the ability to customize each employee's payroll items.
This enables you to have multiple departments in your business. Marketing or accounts receivable departments, for example, can track time in Arborgold and assign different payroll items to their time.
This feature extends payroll across the entire organization to include both salaried and hourly wage employees. For information on how to set up hourly wage employees, see this article.
Setup Salary Payroll
Setup Salary Payroll for Employees
Sending Payroll to QuickBooks
Determining Payroll Items
Exporting
Update Time Tracks from the Export Listing
Setup Salary Payroll
First, go to Settings -> Company Settings
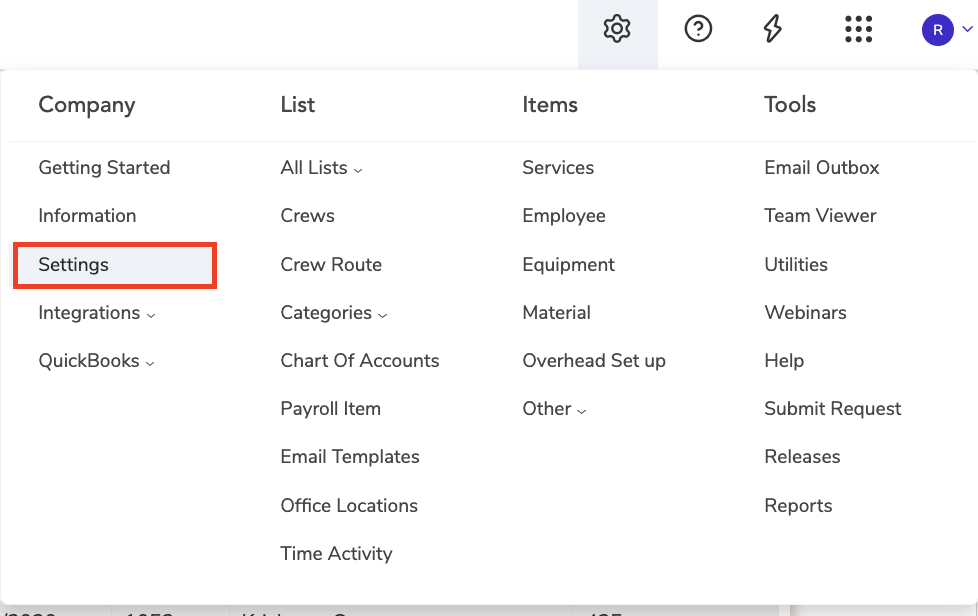
Select Payroll from Company settings
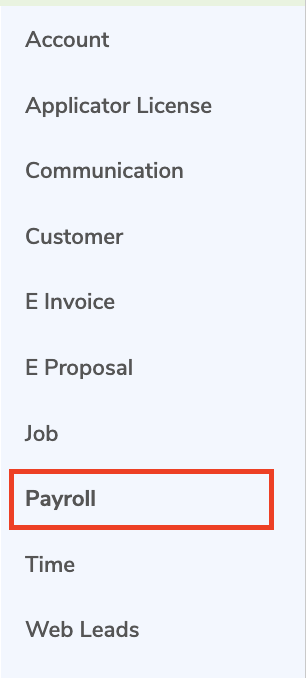
Set “Salaried” for Default Salary Payroll Items

Select if Salaried employees are paid overtime and save

Setup Salary Payroll for Employees
In order to set up Payroll for Salaried Employees go to Settings -> Employee.
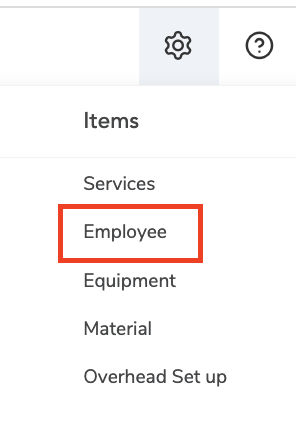
Open an Employee and go to the Payroll Info tab
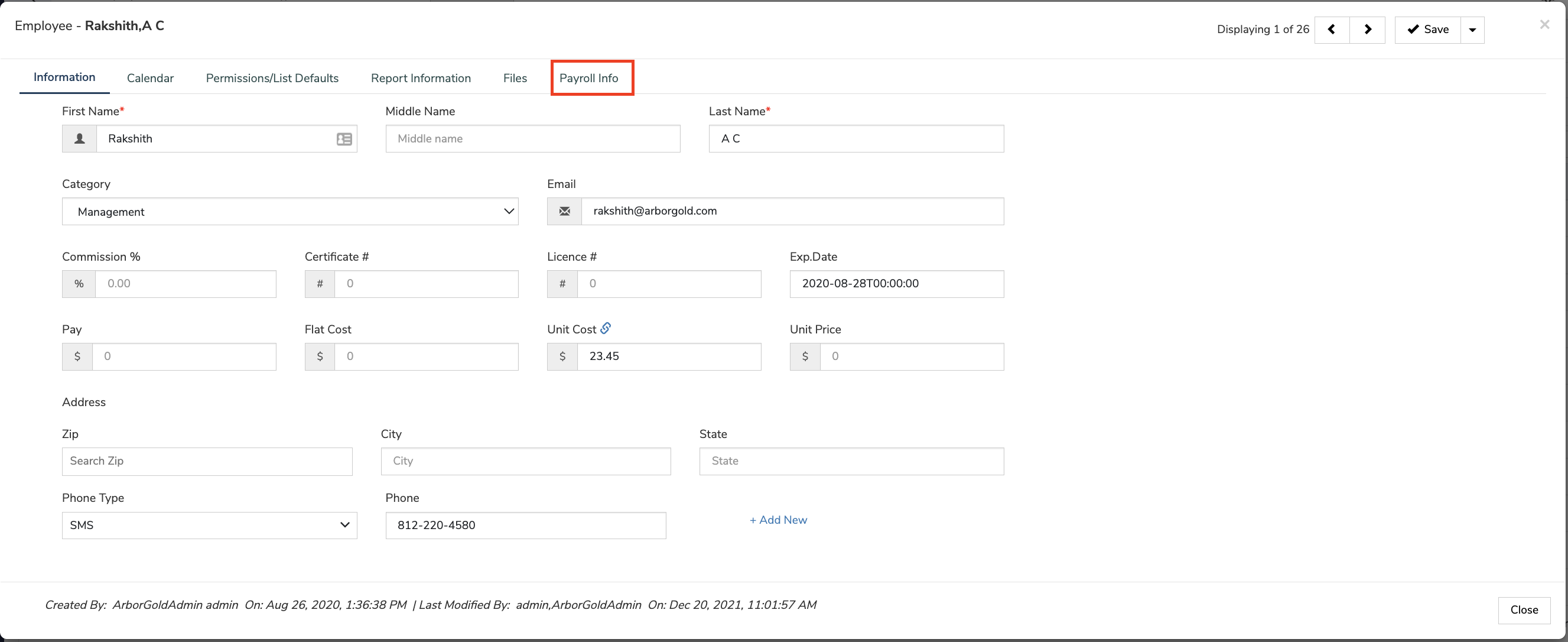
Finally, select the Salaried Payroll Type from the dropdown list and any other payroll types such as Weekly Overtime.
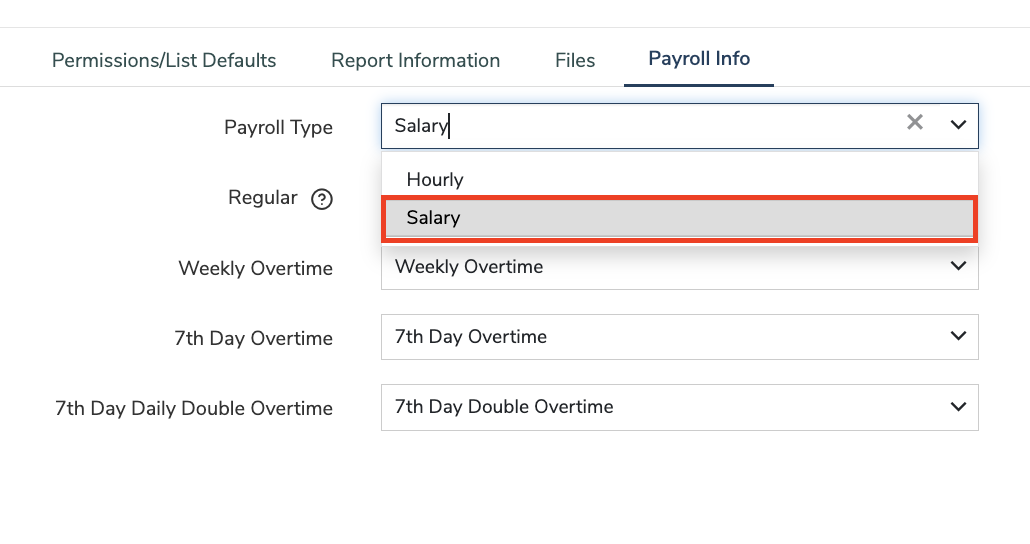
Sending Payroll to QuickBooks
In order to send the time tracks to QuickBooks, you will first need to Determine payroll items for the pay period.
Go to Time -> Exporting to Determine Payroll Items
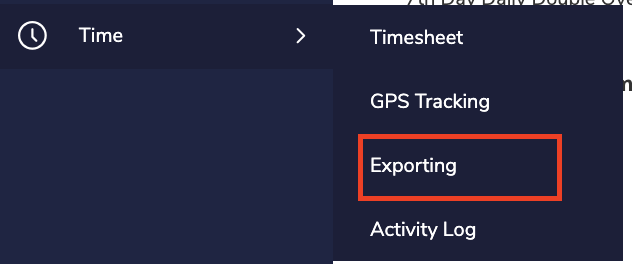
Determining Payroll Items
To export Time Tracks to QuickBooks Desktop, each track must have an associated Payroll Item. Time Tracks can be assigned a Payroll Item using the Determine Payroll Item tool under Time -> Exporting.
Arborgold will automatically determine the Payroll Items for employee Time Tracks based on the time tracked by the employee and your company payroll settings.

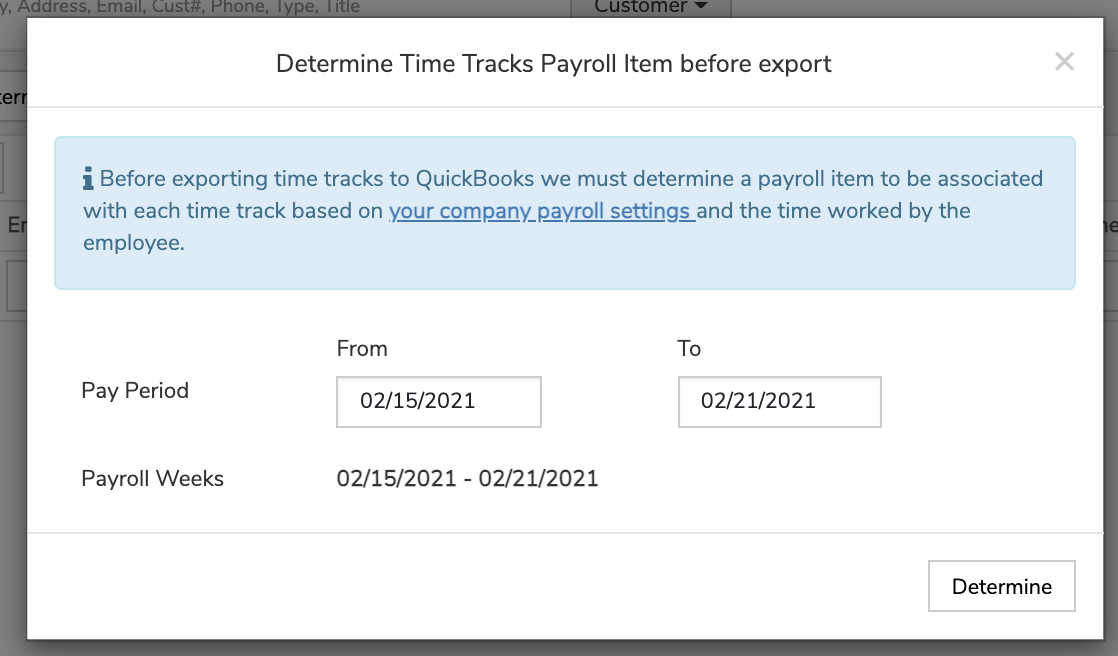
The Pay Period and Payroll Weeks will automatically be determined for you based on your company pay period settings.
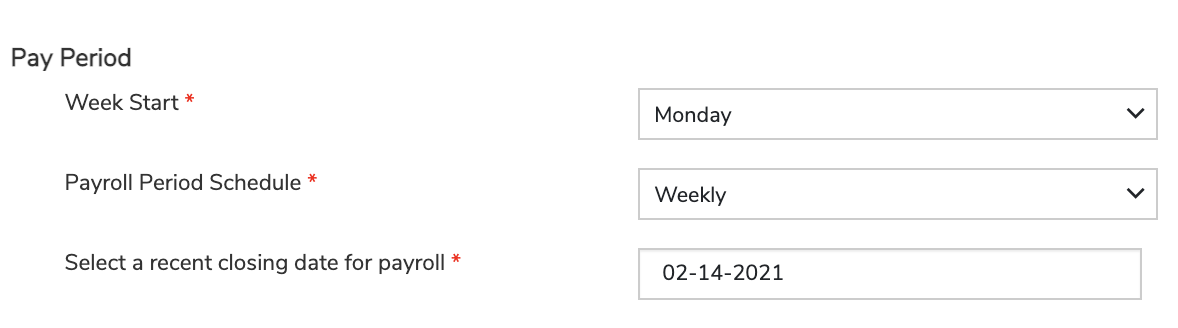
You can check all-time tracks within a given Pay Period for any tracks that have undetermined Payroll Items. Click Determine, and Arborgold will automatically add or update the Payroll Item for every Time Track within the chosen Payroll Weeks.
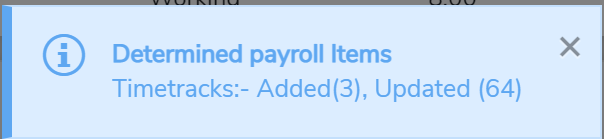
The selected date range must be increments of 7 days to be considered valid payroll weeks.
In the above example, the first payroll week is Monday 1/4 to Sunday 1/10. 1/5 to 1/11 would also be valid. However, 1/4 to 1/7 would not be a valid payroll week.
Each time you determine payroll, the recent closing date for payroll (in Company Pay Period Settings) will be automatically updated. In this example, after determining payroll the recent closing date would be updated to 02/21/2021
Exporting
You can access the QuickBooks Exporting page via Time -> Exporting.
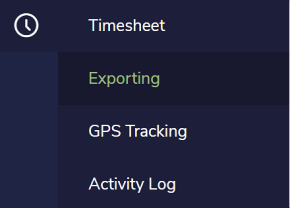
The Exporting list will show all Time Tracks that
-
Are Completed, AND
-
Have not already been Exported to QB or Marked Exported, AND
-
Have an associated Payroll Item.
You can select one or more tracks from this list and Action -> Export to QB.
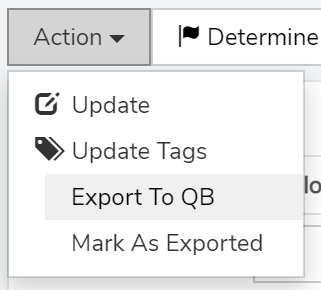
When exporting a track, the Customer Reference will be associated, and the notes will include the job name.
If you do not use QuickBooks and are manually exporting for Payroll, you can also select Mark Exported to update the Time Tracks.
Update Time Tracks from the Export Listing
You can edit/update time tracks from the Exporting screen as well. You can update a single track by double- or right-clicking it, or use Action -> Update and Action -> Update Tags to update tracks in batch.
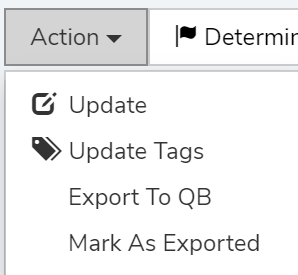 Did this answer your question?
Did this answer your question?
