Service Before and After Picture Enhancements New improvements for adding multiple Before and After Service images Caleb
Service Before and After Picture Enhancements
Overview of Enhancements
-
Ability to upload multiple Service before and after pictures from both the Cloud and Mobile Crew. Note that the Profile Image set is the image that will be displayed on reports.
-
Same experience for Uploading Before and After pictures from the Cloud and Mobile Crew. The following are acceptable image formats you can now upload: .png, .jpeg, .jpg, .gif
Walkthrough of Before and After Pictures
On the Cloud:
Inside Service Details, under Service Pictures, select one or more files to upload in the Before or After tab.
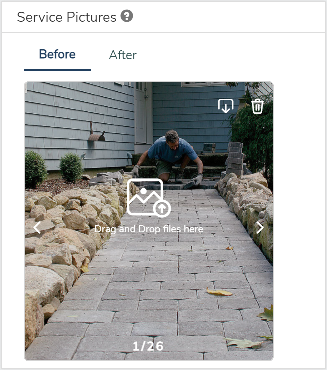
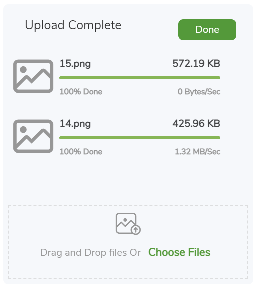
You can drag and drop pictures, or click inside the image to upload from your files. Once the upload displays that it is complete, click Done.
The first file you upload will automatically be set to the Profile Picture, but you can always change this to any other image in the list.
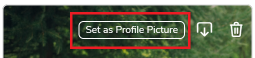
If the current image is not the Profile Picture, you will see the option to Set as Profile Picture.
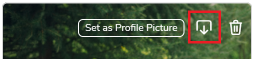
Use this icon to download images.
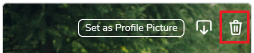
You can delete uploaded images using the trash icon. (Deleting an image is permanent and cannot be undone!)
If the current Profile Picture is deleted, whatever is the first image in the list will automatically become the new Profile. Example: If image #1 is the profile picture and gets deleted, the next image will become the profile. If image #3 is set and gets deleted, image #1 will become the profile picture.
You can set a profile picture for both Before and After pictures. The Profile Picture is what will display for that service on any proposal/report formats that show an image associated with each service.
On Mobile Crew:
The image component will look the same on Mobile Crew. We have removed the Preview Images at the bottom of the service detail, and moved it into a separate Service Pictures tab.
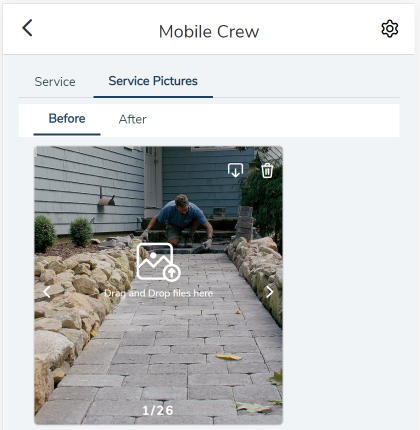
To upload one or more pictures, tap Choose Files inside the image box. There you can choose to select pictures from your gallery, or take a photo with your camera.
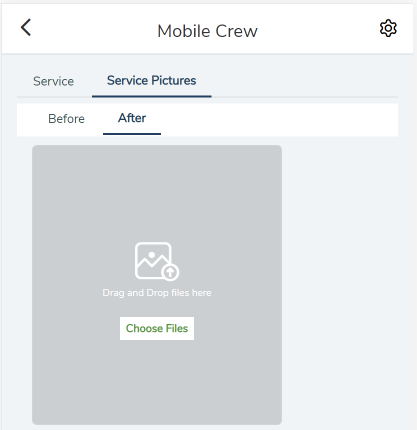
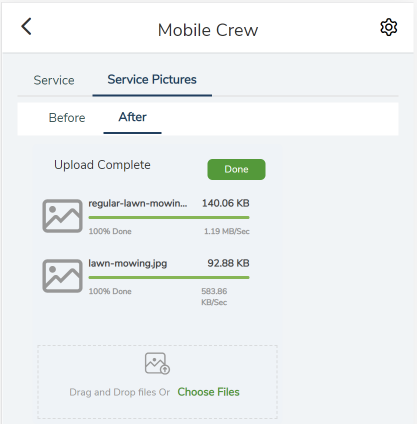
Tap inside the image box to make the icons appear inside. Tap the left and right arrows to navigate between pictures.
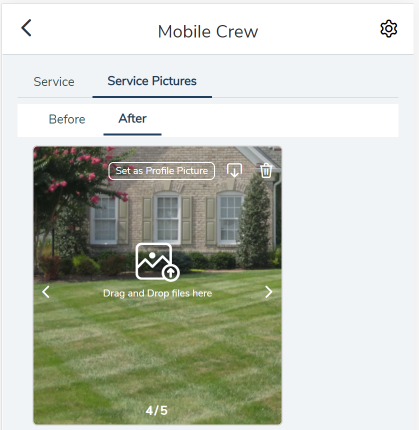 Did this answer your question?
Did this answer your question?
