If you select Sliding Scale as your services pricing method, it means that you want to automate the service’s price and hours based on the “Rates” associated with the Scale. These Rates include Primary, Distance and Difficulty. Whenever you add a new service to a job, if the service is associated with a Sliding Scale the service’s price and hours will be automatically calculated based on a measurement you've entered.
The measurement passed may come from:
-
Job Site Custom Measure or Qty
-
Plant Inventory DBH, Height or Canopy
-
Service Quantity or Hours
Some of the benefits of utilizing the Sliding Scales pricing method include: taking the guess work out of estimating which results in less risk, less manual work for your salespeople out in the field due to the automation, and being able to set a minimum charge in addition to calculating the price based on a formula!
To edit the service type of the service, you will need to navigate to the Settings menu, over to the Items column, and then down to the Service page. There, you should be able to double click on a service that you would like to edit. Once the service pop up comes up, you will be able to navigate down to the Pricing Method drop down to select your preferred pricing method (see this article if you need help choosing a method). If you are looking for examples, please scroll down to the bottom of this article, where you will find videos going over different sliding scale set up options.
Now, once you select Sliding Scale under the Pricing Method (assuming you have not set it up already, in which case you would just select it from the Sliding Scale drop down) you can click on the 'chain link' logo next to Sliding Scale to get to the Sliding Scale List. There, you should be able to double click on a sliding scale that you would like to edit, or add a new sliding scale to the list using the '+ Add New' button.
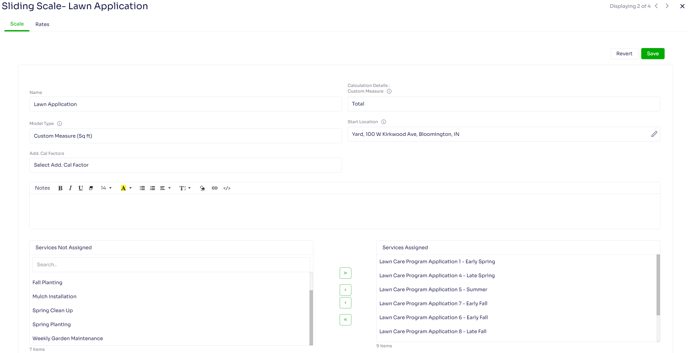
On the Scale page, we have the...
Name - This is the name of the sliding scale as you would like to track it in your database. Note: this is a required field.
Model Type
-
Custom Measure (Sq ft) is selected when you choose to base the Primary Rates associated with the Sliding Scale on a Job Site Custom Measure such as Total. This should be the Model Type selected for Lawn - PHC Applications and or Lawn Mowing Services.
-
Plant Measurement (DBH, Height, Canopy) is selected when you choose to base the Primary Rates associated with the Sliding Scale on the aggregation of DBH, Height or Canopy size of the plant inventory items associated with the service. This should be the Model Type selected for any Tree - PHC Application.
-
Custom Measure (Qty) and Service Qty are flexible options to base the Primary Rates associated with the Sliding Scale on; for example, if we entered in the number of cubic yards of mulch needed in an area. The only difference in the options is where you choose to store the qty. The Custom Measure (Qty) is set on the Job Site Custom Measure on the Job Site associated with the Job. The Service Qty will be entered on the service line item.
Calculation Details: Custom Measure - This is the custom job site measurement (on the Job Site associated with the Job the service is added to) for either the Square Footage, Qty or the Difficulty (optional) to determine which Primary and Difficulty Rates are applicable to automate the service price.
Calculation Details: Plant Measure - This is the measurement (associated with the plant inventory associated with the service) for Plant Inventory DBH, Height or Canopy size associated with the service to determine which Primary Rate should be used to automate the service price. We will also take the Avg. Difficulty Rate associated with each Plant Inventory item (optional) to determine which Difficulty Rate is applicable to build onto the service price.
Start Location - This is where you can select an office location that is entered in the Settings menu, in the Company column under Office Location. An Office Location is required for Distance Rates. Distance Rates enable you to create a model for charging the customer based on the Office Location specified and the Job Site associated with the job your performing the service.
Add. Cal Factors - If Calculation Factor Estimated Visits is applied to a Sliding Scale it means that you desire to take the service price calculated for one visit then multiply that by the number of visits associated with the service. Note: This corresponds to Estimates Actual Hours when you change the service from Standard to Recurring. Ours will be left blank for this particular example. Notes: this is a small description so that other members of staff will know right away what the sliding scale is meant to do if they weren’t aware beforehand.
Services Not Assigned / Assigned - This allows for services that are associated with the sliding scale to be defaulted to the sliding scale pricing method in batch. Note: This is helpful if you are creating the sliding scale after you have already created your services, and you need to associate multiple services to one sliding scale.
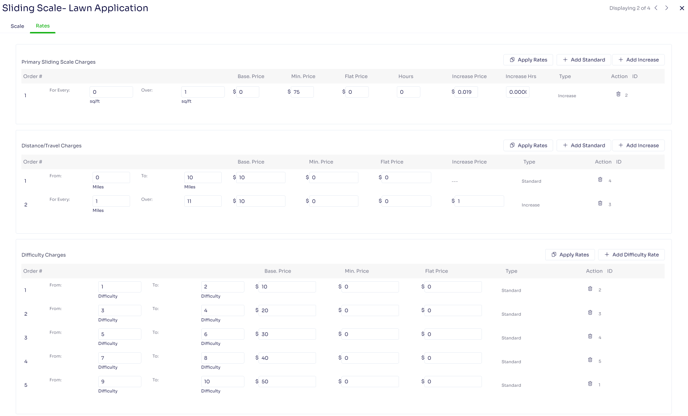
That’s our basic sliding scale set up, so now we can move over to the Rates tab.
Primary Sliding Scale Charges - This is where the “Primary Rates” are the rates associated with the Sliding Scale that correlate with the type of Model associated with the Sliding Scale.
-
A Standard Rate is finite for the values it can capture. A good example for this would be a snow plowing service priced by square footage; for an area between 0 and 500 sq ft the client will be charged $550, and then for an area between 500 and 1000 sq ft the client will be charged $750. (Note that is is an example, and might not reflect your numbers)
-
An Increase Rate is discrete in the values it can capture. A good example for this would be a Lawn Application service that was priced per square foot; the price is calculated at $0.0091 for every 1 square foot with a minimum price of $75. (Note that is is an example, and might not reflect your numbers). Increase Rates are available only for Primary and Distance Rates. Increase Rates are not available for Difficulty Rates because the values captured by the model should be finite, such as 0-10 or 0-100.
-
Base Price - A Base Price needs to be configured for every Standard Rate, but is optional for Increase Rates. If a Standard Rate is determined for the Service Price that’s being automated then the Price of the Service will be the Base Price + the Flat Price. If an Increase Rate is determined for the Service Price that’s being automated the Price of the Service will be Increase Price determined + the Base Price.
-
Minimum Price - The Minimum Price is best utilized for Increase Rates. If the Price determined based on the increase rate is less than the minimum price, then the minimum price will drop in as the price.
-
Flat Price - Will be added at the end of the Price determined.
-
Increase Price / Hrs - How much you want to increase the Price/Hours “For Every” X over Y. The Base Hours and will be added to the Increase Hours, if specified.
-
Note: You can add either one by clicking on the Add Standard or the Add Increase Button at the top. Apply Rates is the third button available, which enables you to apply rates associated with another Sliding Scale to the Sliding Scale that your modeling.
Distance/Travel Charges - These charges calculate based on the Start Location provided and the geocoded location of the Job Site associated with the job the service is added to, and can be set up with Standard or Increase Rates as described above.
Difficulty Charges - These charges enable you to build an additional charge into the service’s price based on the difficulty associated with performing the service; this is always set up as a Standard Rate as described above. This difficulty can be set at the job site, the plant inventory or the service level. Note: there is no standard difficulty scale, so this is something that you and your team will want to meet about to discuss to make sure that everyone is using the same scale, no matter what you decide to do.
Updated By Bailey Minter 07/03/2025
