In order to set up a service in your database, you will need to navigate to the Settings menu, over to the Items column, and then down to the Service page. There, you should be able to double click on a service that you would like to edit, or, if you would like to add a new service, click on the + Add New button in the upper left hand corner.
Once the service pop up comes up, you will be able to navigate through the five tabs (Information, Default Resources, Scheduling Settings, Other and Files) , and adjust the information as needed.
Information
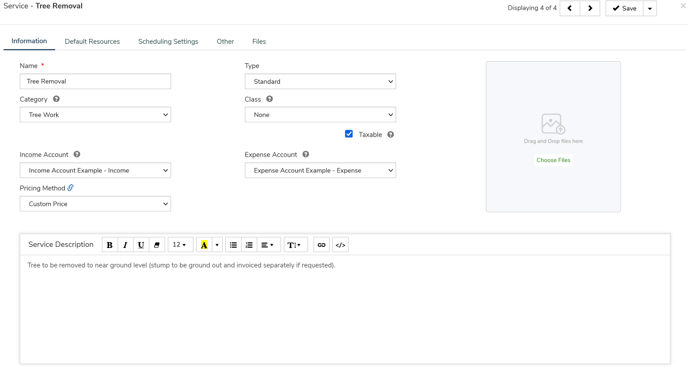
Name - This is the name of the service as you would like to track it in your database. Note: this is a required field.
Type - This refers the the scheduling method to be used on this service: standard, recurring, ongoing, or ongoing indefinite.
Category - This setting allows you to break down your service listing. To add additional service categories to your database you will need to navigate to the Settings menu, over to the List column, open up the Categories drop down and then move down to the Service page below.
Class - Classes or Divisions in QB let you see Profit and Loss based on Division within your organization.
Taxable - This allows you to set up your service to be taxable or non-taxable. Note: customers are set up with their own tax level, so a service can be taxable but still not calculate tax if a tax level is not set up on the customer information page. Tax does not calculate on a job or invoice unless both the customer and the service are set to taxable.
Income Account - This represents all of the Income Accounts from your Chart Of Accounts.
Expense Account - This represents all of the Expense Accounts from your Chart Of Accounts. Note: if you don't specify a Expense Account here when exporting to QB the expense will be classified as Cost of Goods Sold.
Pricing Method - This is where you can set up the pricing method used for the service. You can learn more about the various pricing methods here.
Service Description - Setting a default service description will cause this service to always default in this verbiage under description when it is added to a job.
Default Resources
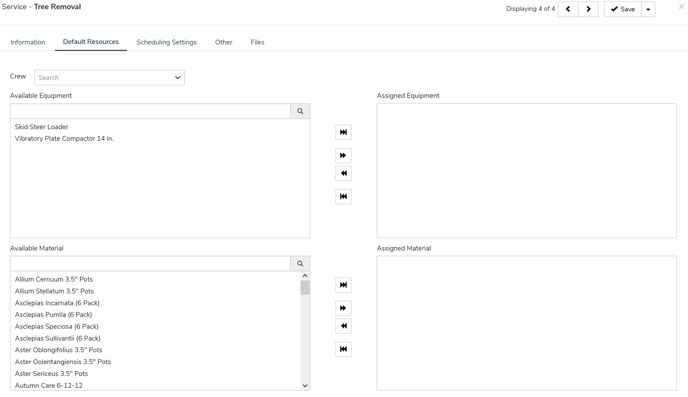
Crew - This will allow you to set a default estimated crew for the service. This is most often used when a specialty crew is needed to perform a service.
Assigned Equipment - This allows for equipment that is always or almost always going to be used on a service to be defaulted in to that services resources so that the estimator does not have to add them individually.
Assigned Inventory - This allows for inventory that is always or almost always going to be used on a service to be defaulted in to that services resources so that the estimator does not have to add them individually. Note: This is only used on resources that are standard to the service; inventory that will be switched out based on customer preference such as pavers and plant items would not be defaulted.
Scheduling Settings
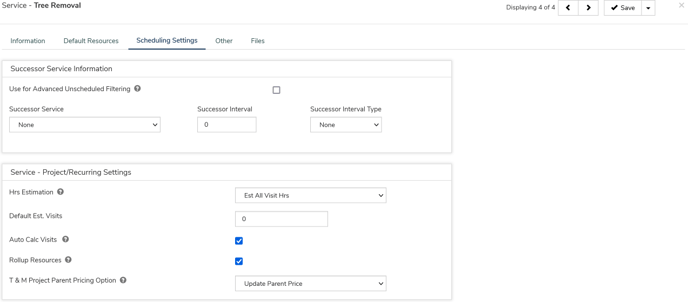
Successor Service Information - This section will allow you to set up your successor service relationship for either automatic scheduling, or for display on the scheduler.
Service - Project/Recurring Settings
-
Hrs Estimation - This setting will allow you to default how you will be entering the hours on a service on the job; either by entering all of the hours for the service in total (Estimates All Man Hours) or the hours for one visit of the service (Estimates Single Visits).
-
Default Est Visits - This setting allows you to enter in the number of visits that you offer for a particular service by default. This is most commonly used for services where a standard number of visits take place for most or all clients.
-
Auto Calc Visits - This settings allows the visits for the service to be calculated automatically based on hours, estimated crew and working hours per day.
-
Rollup Resources - This will rollup all the resources on the child visits so you can see them under one line item saving you time so you can assess your Material or Labor budget.
-
T & M Project Parent Pricing Option - If the parent service has Don't Update Price selected then we will leave the parent service price alone. This will enable you to Track Crew Revenue per day + Bill based on Estimated + Rollup Resources (if you choose Rollup Resources). Note: If Price By Estimated Resources is selected then the setting isn’t applicable as we will not be updating the Service Price after the service has been scheduled.
Other
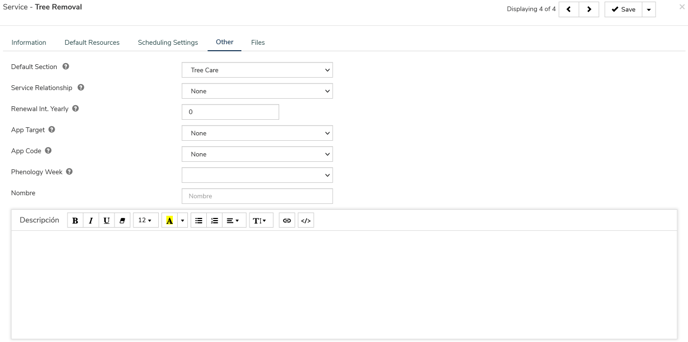
Default Section - Setting a default section will cause this service to always be assigned to this section when it is added to a job.
Service Relationship - Services may be designated as Parent or Sub items to create job entry shortcuts. All Sub items that share a common Parent will be grouped together alphabetically by the name of the Parent when adding services to jobs. This does not change the Service Name as it appears on any printed or emailed document.
Renewal Int. Yearly - This is the number of years that need to be skipped in between each performance of the service. If this service is eligible to be renewed on a yearly basis, enter a zero, if this service is to be renewed every other year, enter a one.
App Target - Setting a default app target will cause this service to always be assigned to this Application Target when it is added to a job.
App Code - Setting a default app code will cause this service to always be assigned to this Application Code when it is added to a job.
Phenology Week - Refers to the week in the year that a service should be scheduled (e.g. Plant Health Care services). This setting can be added as a column and filtered on the unscheduled work listing in the Work Scheduler.
Nombre / Descripción - This will allow you to enter in the Spanish translation of the default service name and description. As of Monday 07/17/23 this field has been tested and does not appear in the Arborgold Crew app, and is for reference only.
Last Updated by: Elizabeth on 07/17/23
