Learn how to use the measuring tool in Arborgold to quickly and accurately calculate property square footage. By following this step-by-step tutorial, you'll know exactly how to access, use, and save your measurements for efficient property management.
Step 1: Access the Measuring Tool
Start by opening the measuring tool in Arborgold using one of these methods:
- From the proposal builder, go to the job site tab (just below Customer) and click the pin icon.
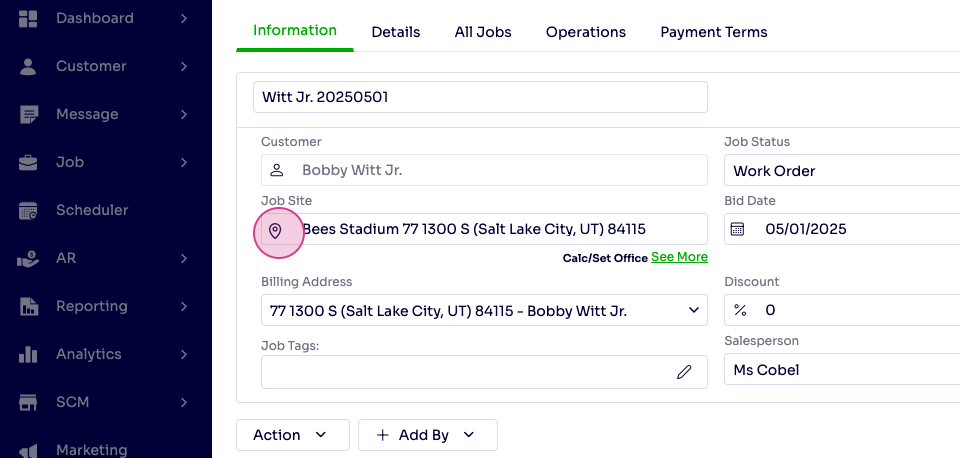
- Or, from the customer tab on the far left, locate your customer, go to Addresses next to Information, and double-click the desired job site.
Step 2: Measure Property Square Footage
Once inside the measuring tool, capture square footage in several ways:
- Draw a circle by clicking and dragging over the desired area. - Draw a square or rectangle by clicking and dragging on the map.
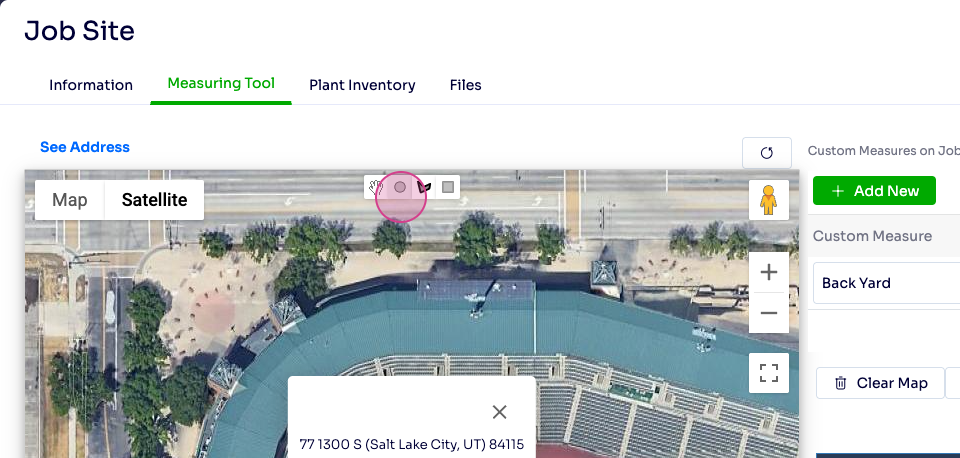
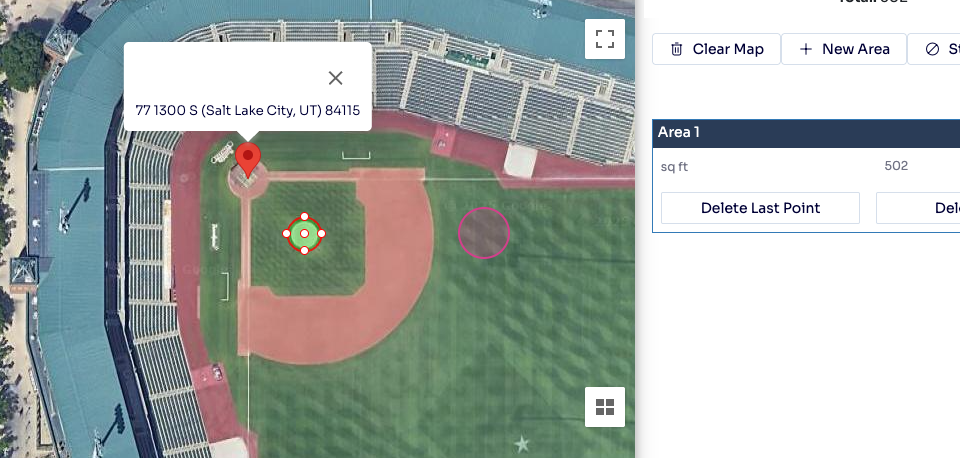
For irregularly shaped properties, use custom points to outline any unique shape and get accurate measurements.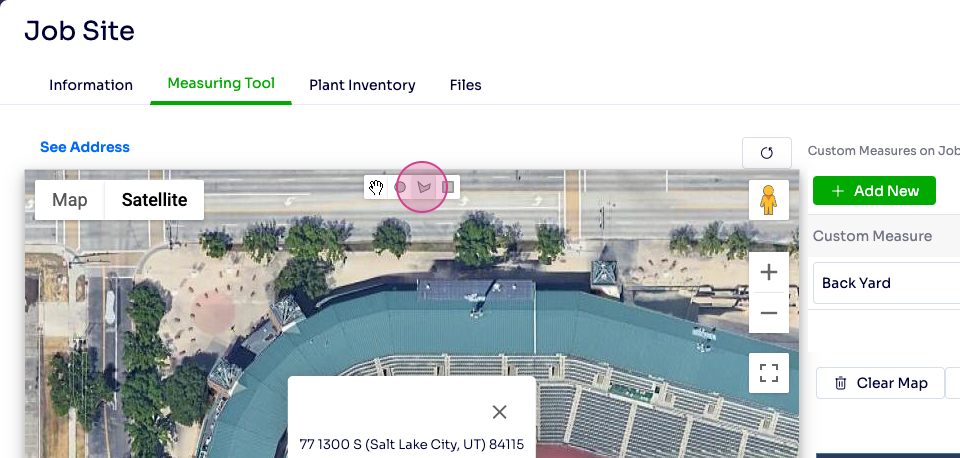
Once you've completed a measurement, you'll see the calculated square footage on the right side under the custom measure labeled backyard.
Step 3: Understand Measurement Types
Arborgold offers two ways to define square footage:
- Derived Square Footage: Calculated directly from your map drawing. - Manual Square Footage: Input a value yourself to override the derived measurement. This is especially useful for accounts using sliding scale pricing.
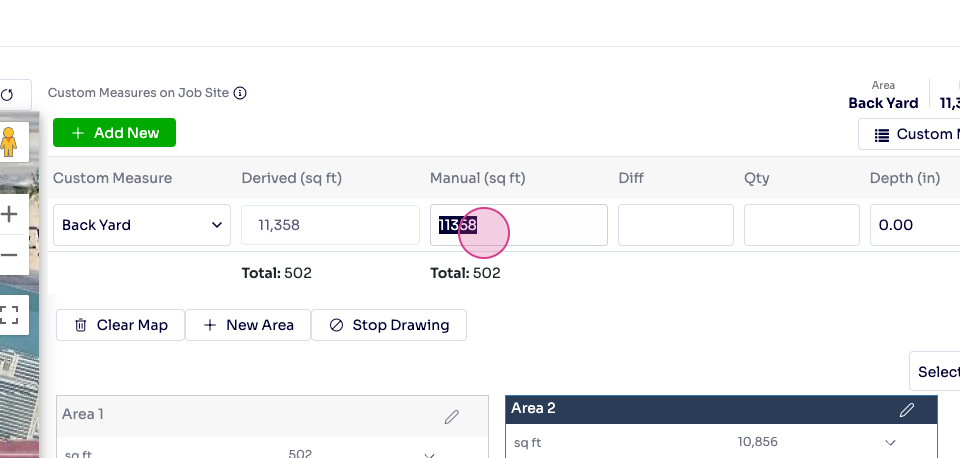
Step 4: Add and Manage Measurements
Measure additional areas by clicking the add new button. Enter new measurements and manage existing ones as needed.
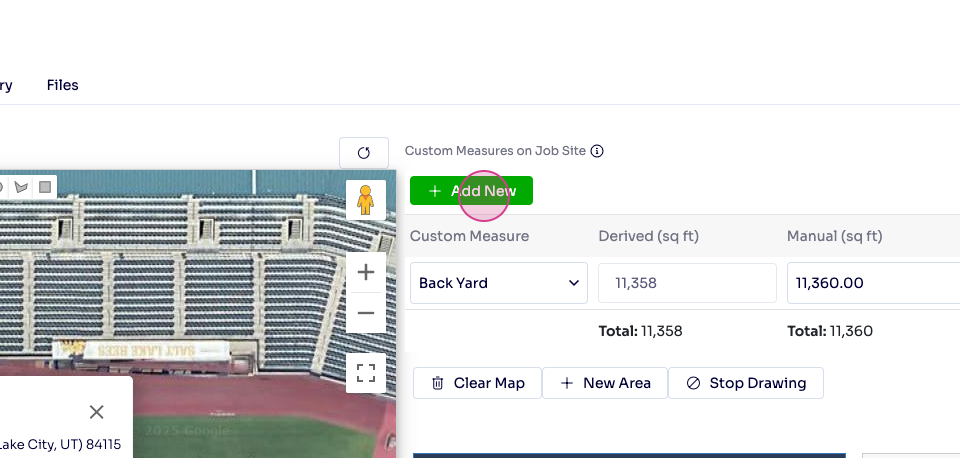
Step 5: Use Custom Measures and Review Totals
Use the drop-down options to select measurement types. If you need a custom measurement, go to the top right, select custom measures, and add a new one with the big green button, then click Save.
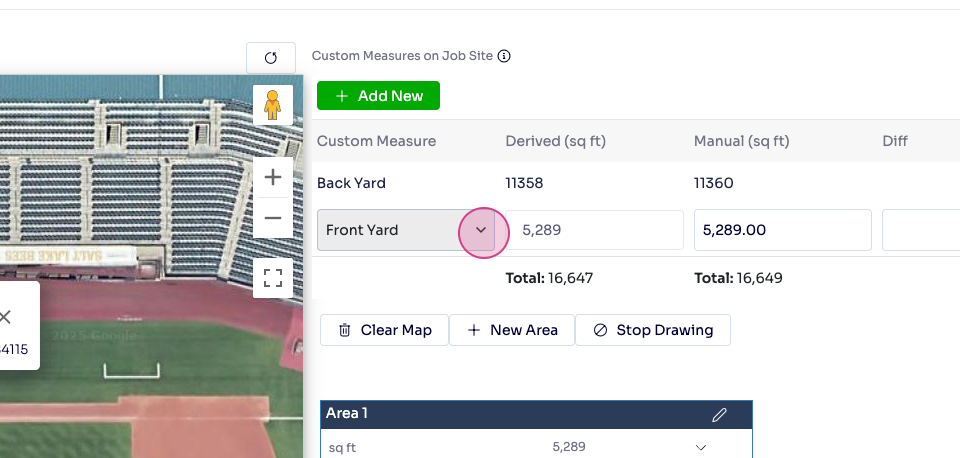
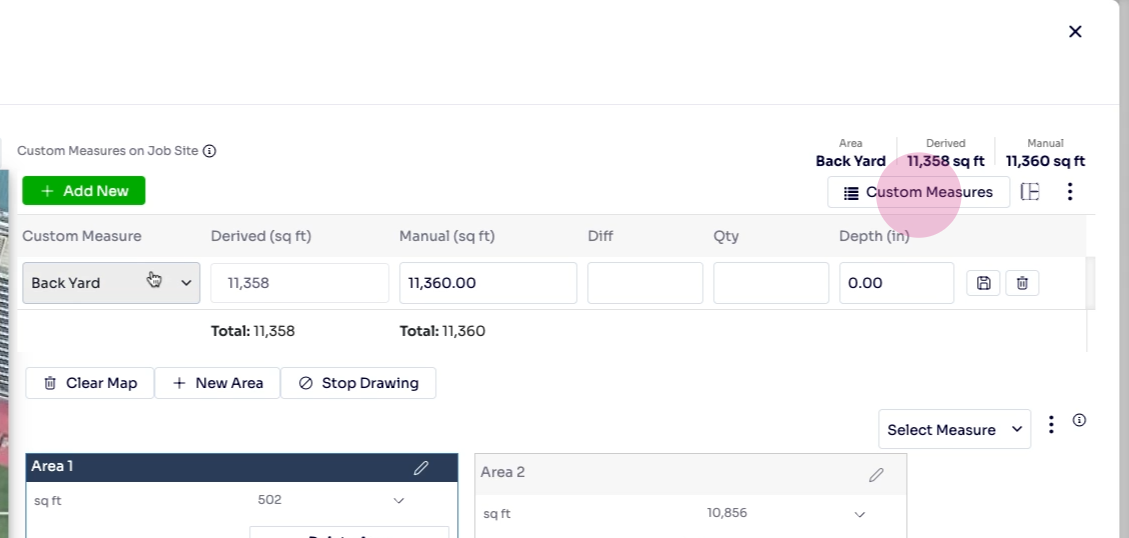
FAQ: Measuring Tool in Arborgold
1. How do I reset or clear my measurements if I make a mistake? Click the clear or trash icon within the measuring tool to remove current measurements and start again.
2. Can I switch between different unit types while measuring? No. You can, however, view the information under the 'V' down carrot next to the square footage for each area. This will show you the Acres, Sq. Yards, Sq. Meters and the Perimeter measured in both Feet and Meters.
3. Is it possible to measure irregular areas or curved shapes? Yes. Use the custom point feature to draw detailed shapes by clicking at each curve or corner, allowing you to accurately measure irregular or curved areas.
You're ready to streamline your property measurements with Arborgold—thanks for following this tutorial!
