Routing Work in the Work Scheduler Everything you need to know about Routing in the Work Scheduler
The Route feature will allow you to route the services scheduled for a day manually, based on an optimized route generated by Arborgold or in a reversed order.
In order to utilize the Route feature, you will need to go into the Work Scheduler, and click on the Route button above the scheduled service list and calendar view. Note: alternatively, you can access this feature through the Group Scheduler using the Schedule & Route option.

There is also a setting to go straight from drag and drop scheduling to routing at the top right corner of the Work Scheduler Screen.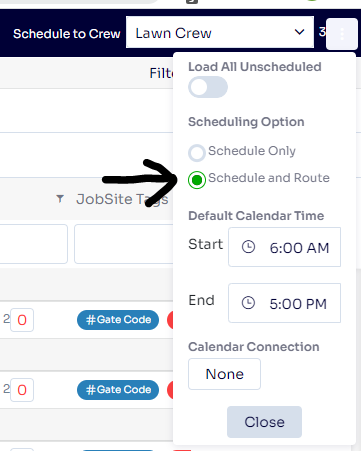
This will bring up the Route Work Order pop up for the selected day (the day on the calendar highlighted in grey), including the scheduled date, the start location, the crew and the start and end time. You can edit this information while in the pop up if you wish to switch to a different date or crew, you will just need to make your selections and then select the View Jobs button.
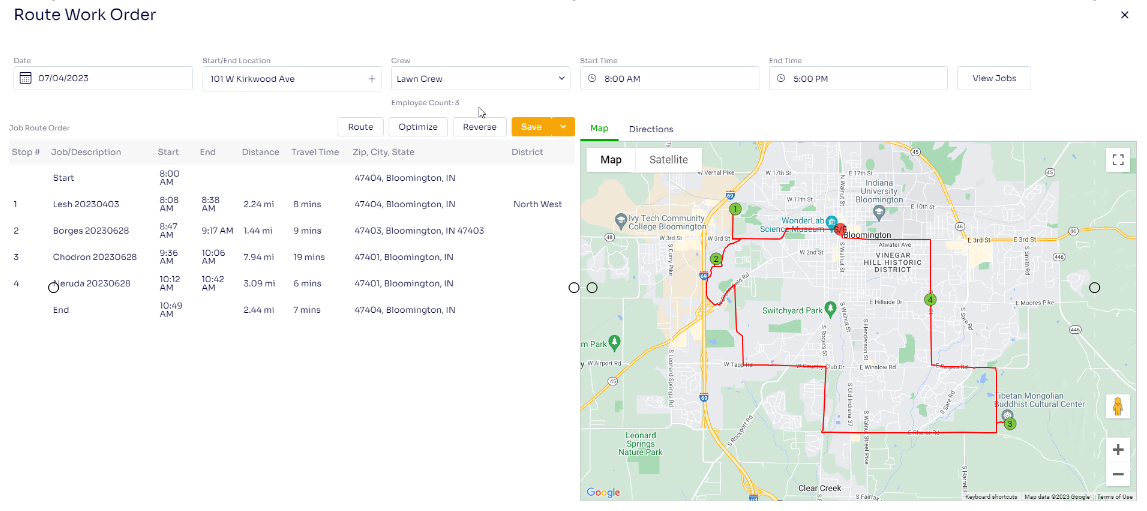
Once you have the job list you are wanting to see, you can continue forward to utilize one of the three methods for routing.
-
Route - this method allows you to manually click and drag each stop into your preferred order and then click the Route button.
-
Optimize - this method allows you to click on the Optimize button so that Arborgold can calculate the most efficient route for you based on the travel time between your start location and job sites
-
Reverse - the method allows you to click on the Reverse button to reverse either of the options above, flipping the stops so that the first becomes the last.
Regardless of what option you choose to use, once you have the route set up how you want it, you can click on the save button to the right of the routing methods, and the services will rearrange themselves on the scheduler to reflect your new route.
If you route and see stops at the bottom section, its because your according to your start and end time, the crew will NOT be able to do all services on the route and be done by your end time. For this example the crew took a half day and ended by 10:00am. You have the option to Include the stops in the route regardless, or Push which means they will all be scheduled for the next day, then you will need to route the next day. Select which stops you wish and then the action dropdown to either Include or Push.

Select which stops you wish and then the action dropdown to either Include or Push.
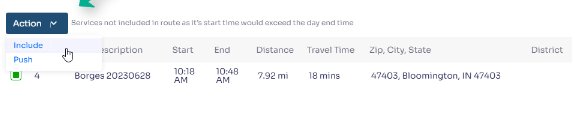
Include will put the selected service(s) back on the routed day. Push will schedule the selected service(s) to the next calendar day
Be Sure to Click Save when you have the desired route

If the route is part of a recurring pattern, it will ask if you want to update just that day, or all future visits. Select an option and click Update
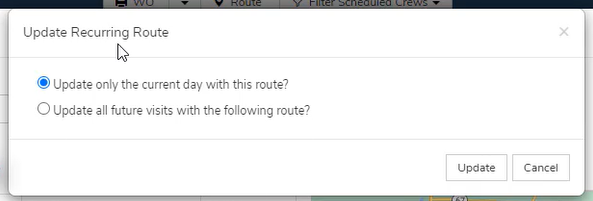
I
