How to filter your unscheduled work in the Work Scheduler using Classic Filter
The Unscheduled Service Filter feature allows you to pare down the number of services that you see in the list for easier selecting and viewing, and minimizes the number of services that actively display in the group scheduler.
In order to utilize this feature, you will need to go into the Work Scheduler, and click on the filter icon at the top, left hand side of the unscheduled side of the scheduler.

Once you open up the scheduler, you will gain access to the different filter that we have available. Here we have broken them down into three sections for easier viewing. The following options for filtering are available:
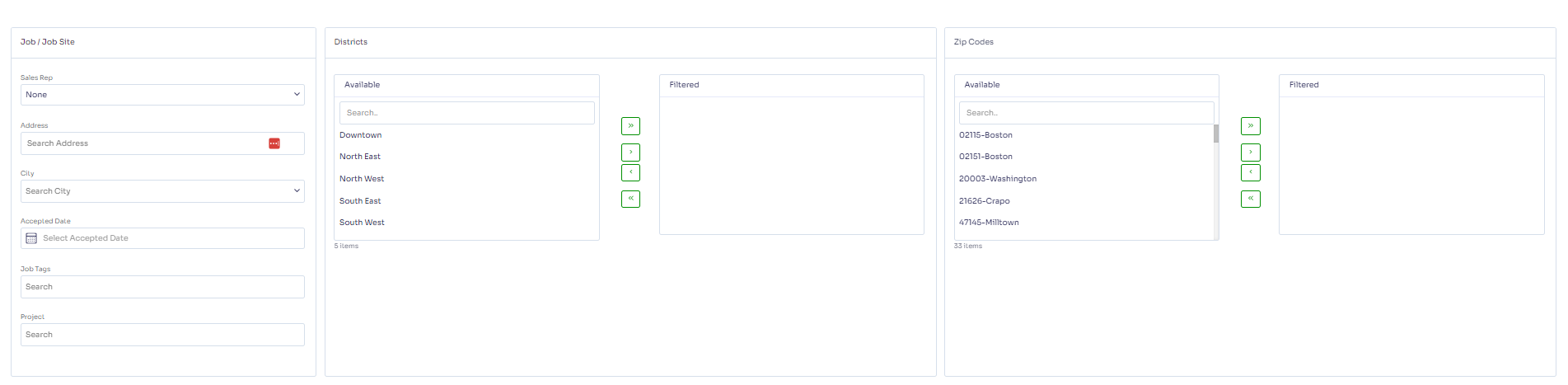
Sales Rep and City are available in the form of a drop down where you can select one option that you would like to filter for.
Address, Accepted Date, Job Tags and Project are available in the form of a text box that you can type into or select the option that you would like to filter for from the drop down.
Districts and Zip Code are available in the form of a multi-select picklist where you can move as many options from the Available side to the Filtered side using the arrows between the two boxes.
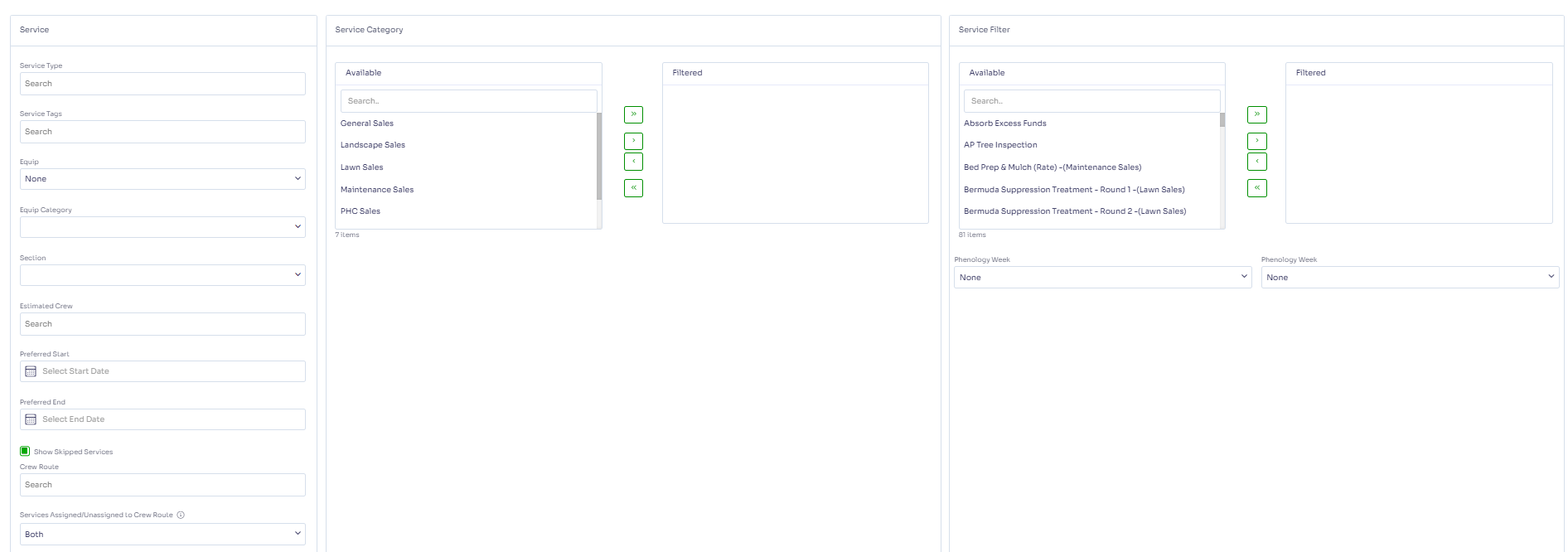
Equipment (Equip), Equipment Category (Equip Category), and Section are available in the form of a drop down where you can select one option that you would like to filter for.
Service Type, Service Tags, Estimated Crew, Preferred Start and Preferred End are available in the form of a text box that you can type into or select the option that you would like to filter for from the drop down.
Show Skipped Services is a toggle with a check box; if you would like to see skipped services you will want to have the box checked, and if you do not want to see the skipped services you will not want to have the box checked.
Service Category and Service are available in the form of a multi-select picklist where you can move as many options from the Available side to the Filtered side using the arrows between the two boxes.
Crew Route enables you to pick a crew route you created *Note that this is only currently available for ongoing type services
Services Assigned/Unassigned to Crew Route: The following enables you to filter for Service Assigned/Unassigned to a Crew Route. By default we are filtering for services both assigned and unassigned.

Customer and Customer Type are available in the form of a drop down where you can select one option that you would like to filter for.
Customer Tags is available in the form of a text box that you can type into or select the option that you would like to filter for from the drop down.
Advanced Service Filter will allow you to filter services where the previous and predecessor services feature is being used; this includes a service drop down, and a toggle between 'Last Preformed (Between)' and 'Last Preformed (Before)'
Did this answer your question?