Inventory Set Up for SCM Betsy Rainey
In order to set up an inventory item in your database, you will need to navigate to the Settings menu, over to the Items column, and then down to the Inventory page. There, you should be able to double click on an inventory item that you would like to edit, or, if you would like to add a new inventory item, click on the + Add New button in the upper left hand corner.
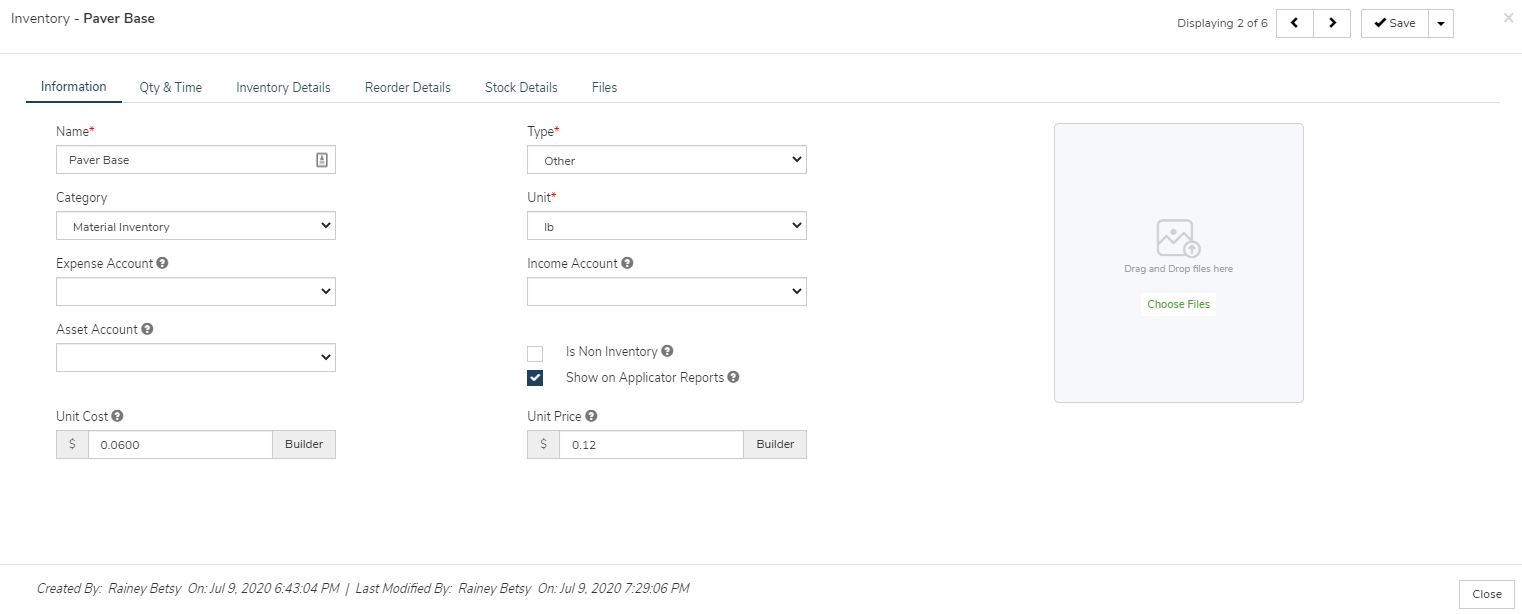
Once you reach the Inventory pop up, you can begin filling out the main Information tab.
Name - This is the name of the inventory item as you would like to track it in your database. Note: this is a required field.
Type - This refers the the type of inventory that the item represents in your database: Plant, Chemical, Mixture, Hardscape, Lighting, Irrigation, and Other.
Category - This setting allows you to break down your inventory listing. To add additional inventory categories to your database you will need to navigate to the Settings menu, over to the List column, open up the Categories drop down and then move down to the Inventory page below.
Unit - This is generally used as the unit of application, or, more rarely, the unit of mix in the case of a chemical being added to a mixture. For example, a mulch inventory item would have the unit cu yd, its unit of application, while the chemical Cambistat would have the unit of ml as mls of the chemical will be mixed with water.
Expense Account - This represents all of the Expense Accounts from your Chart Of Accounts in QB.
Income Account - This represents all of the Income Accounts from your Chart Of Accounts in QB.
Asset Account - This represents all of the Asset Accounts from your Chart of Accounts in QB. The Inventory Asset Account is required if you would like to export inventory to quickbooks.
Is Non Inventory - Each inventory item can be Non-Inventory if you would not like to track its usage in Quickbooks.
Show on Applicator Reports - Checking this box will make this item display on Applicator Reports. Applicator Reports are available under Reports > Business Reports > Inventory.
Unit Cost - The Cost to your company for each unit of inventory used as a service resource. When inventory items are added as services this will be auto defaulted in the 'Unit Cost' field.
Note: When you first get started with Arborgold, before you begin using the SCM feature, you can use the first option for the Inventory Unit Cost Builder (found under the Builder button next to the Unit Cost) Single Purchase Rate. This will calculate your inventory unit cost by using the equation Purchase Price / Usage Qty = Unit Cost.
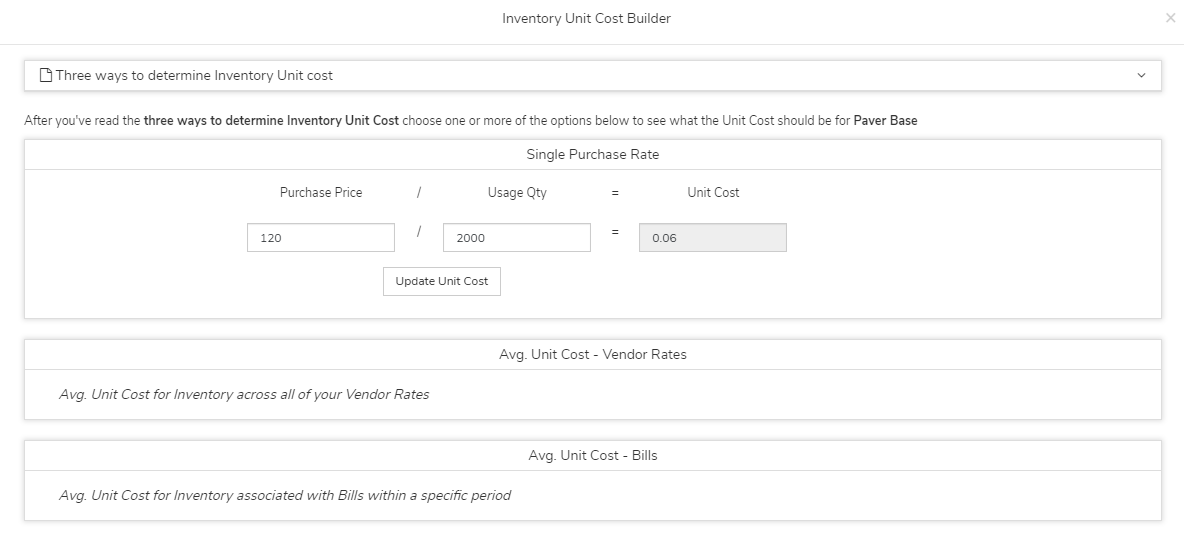
Unit Price - The price you will charge the customer for each unit of inventory used. When inventory items are added to services this will be auto defaulted in the 'Unit Price' field.
Note: Much like for the Unit Cost, you can utilize the Inventory Unit Price Builder (found under the Builder button next to the Unit Price) to help calculate this number. For most clients: Q1 (What is the Retail Markup or Retail Price for the Inventory item considering the Unit/Cost or Wholesale Price is ? according to your configuration?) will be left blank; Q2 (Would you like to build Employee Time into your Inventory item Unit Price?) will be set to No as you will generally recover time in Employee Unit Prices; and Q3 (Would you like to build company Overhead Expense Margin into your Inventory item Unit Price?) will be set to No as you will recover overhead cost in Employee Unit Prices. The only option you will need will be Q4, where you can set your desired profit (if it has not already been entered on the Set Up page). This will calculate out your Unit Price.
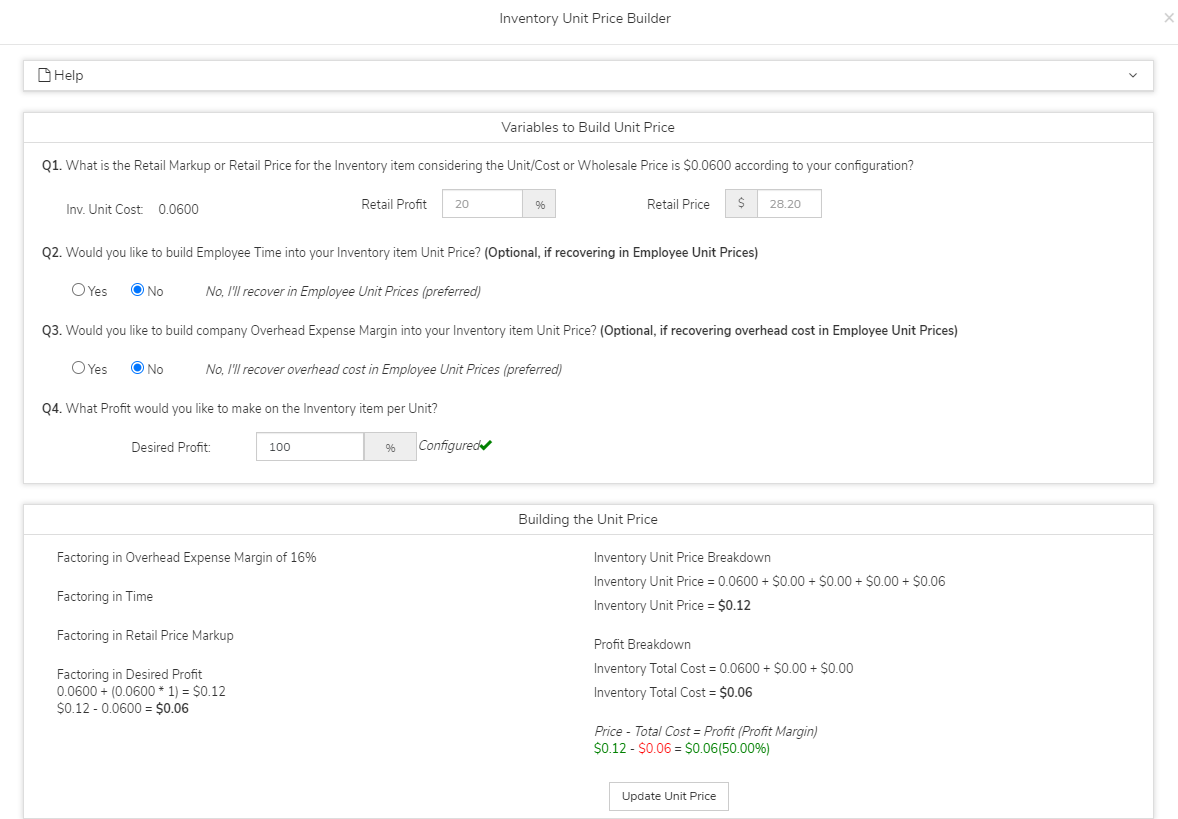
Once you finish the main page of the inventory item, the next step directly relating to SCM would be the Reorder Details page. This should be present up at the top as the fourth tab to the right.

This will bring you to the Reorder Details page, where you can set up your reorder levels and the default amount received.
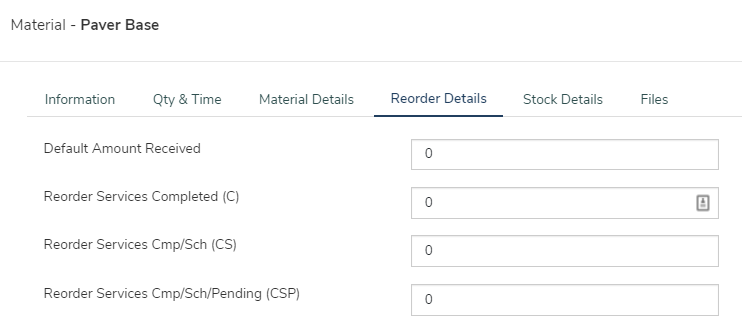
Default Amount Received - is where you can enter in the default amount that you receive when you order this item.
Reorder Services Completed (C) - is the amount of on hand inventory that you would like to get down to before you reorder that inventory item based on the sum of completed services in your database.
Reorder Services Cmp/Sch (CS) - is the amount of on hand inventory that you would like to get down to before you reorder that inventory item based on the sum of completed and scheduled services in your database.
Reorder Services Cmp/Sch/Pending (CSP) - is the amount of on hand inventory that you would like to get down to before you reorder that inventory item based on the sum of completed, scheduled and pending services in your database.
The next tab over, the Stock Details, with display that inventory items stock details to you exactly how you would see it in the Inventory Stock page (under SCM in the menu to your left.)
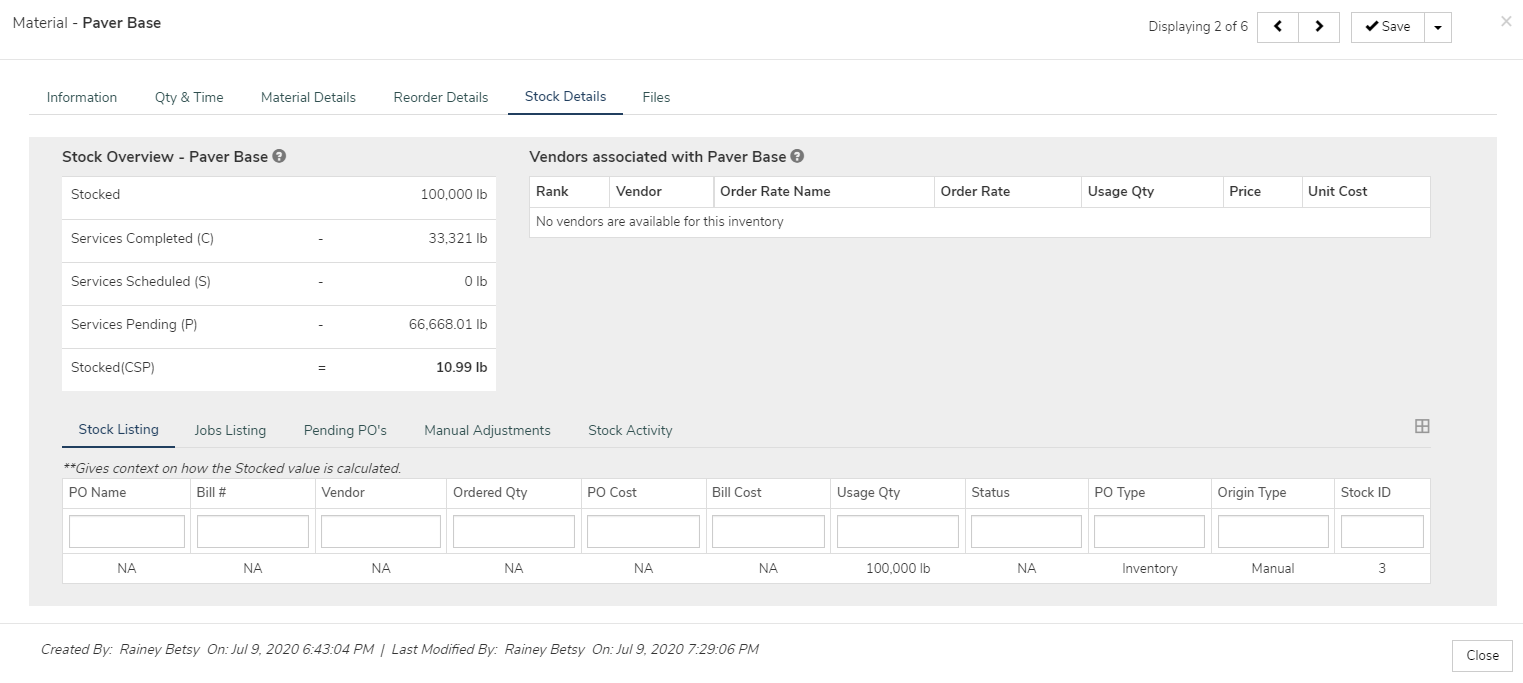 Did this answer your question?
Did this answer your question?
