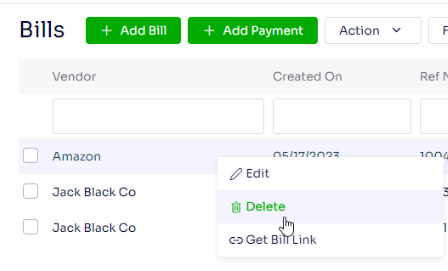How to create a bill from a purchase order and edit the bill in Arborgold's supply chain management module
There are a couple of ways to create a bill in Arborgold's Supply Chain Management Module
-
Going to the Purchase order Screen and create a bill from a purchase order. You can click the SCM tab on the left, go to your purchase order listing, and select Action -> Create Bill from a purchase order. You will only be able to create a bill from an Accepted Purchase Order without any extra steps however if you try and create a bill from a pending Purchase Order it will ask if you want to accept it and you can from that point on and create a bill
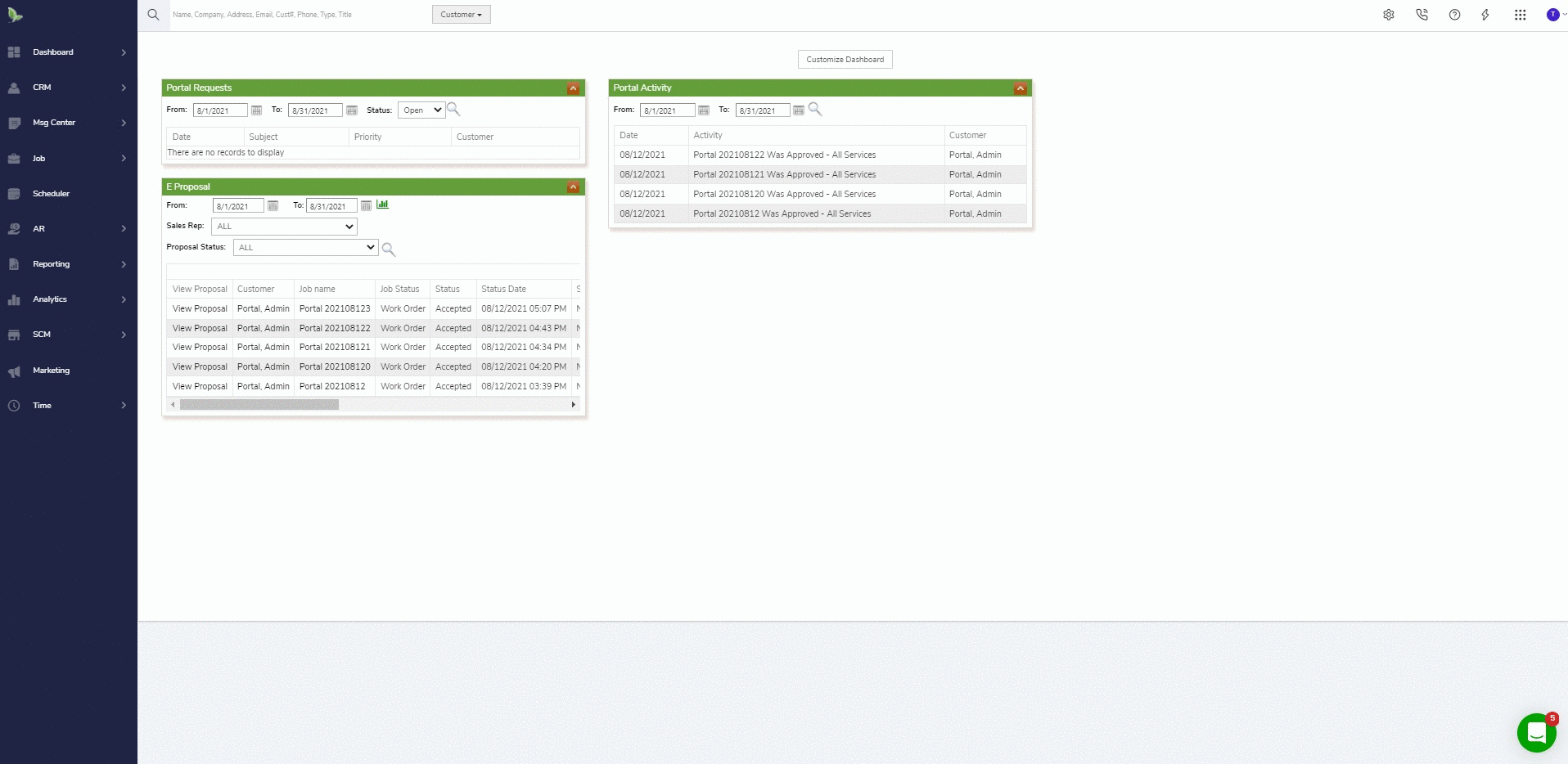
2. You can create a bill by going to the SCM -> Accounts Payable -> Bills listing and then select the enter bill tab
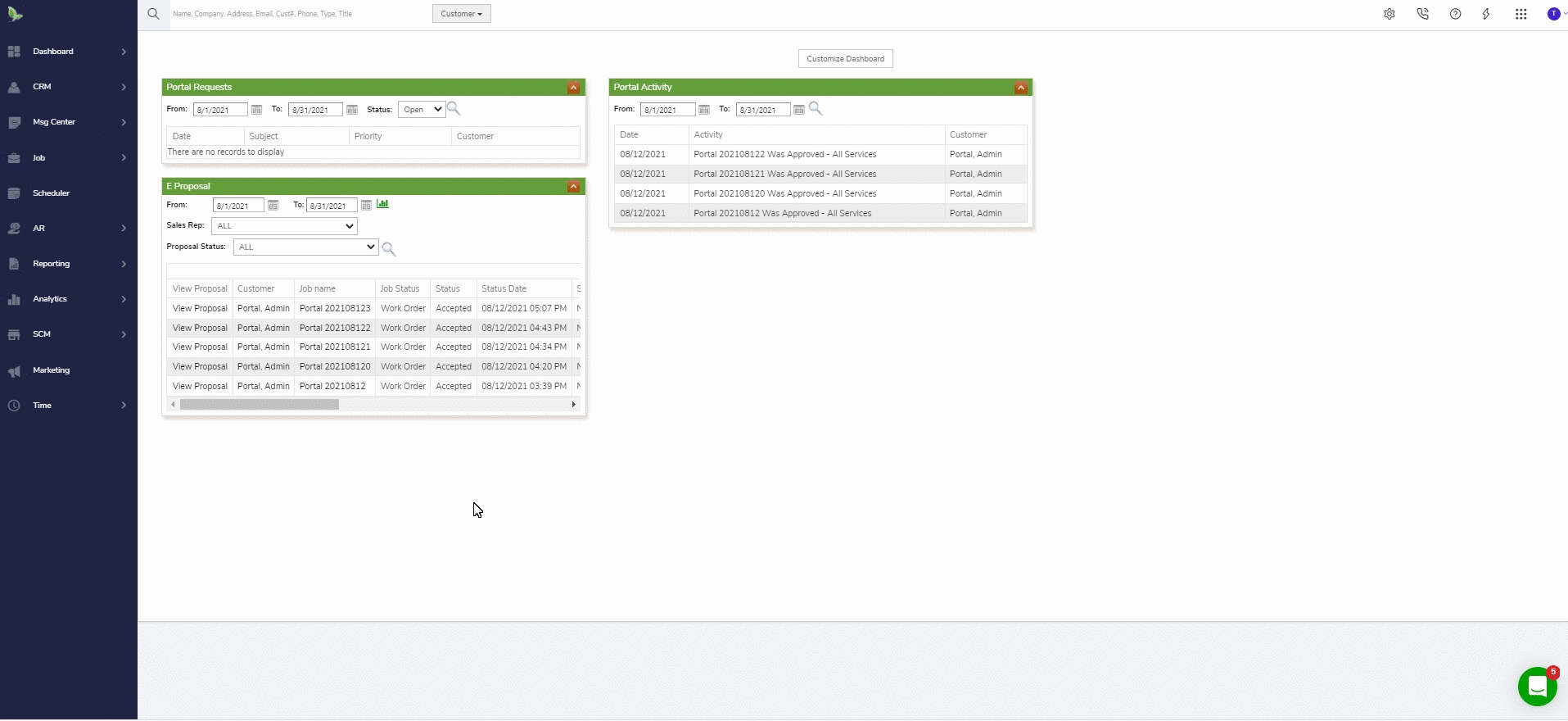
3. You can select the SCM tab on the left and go to Accounts Payable -> + Add Bill
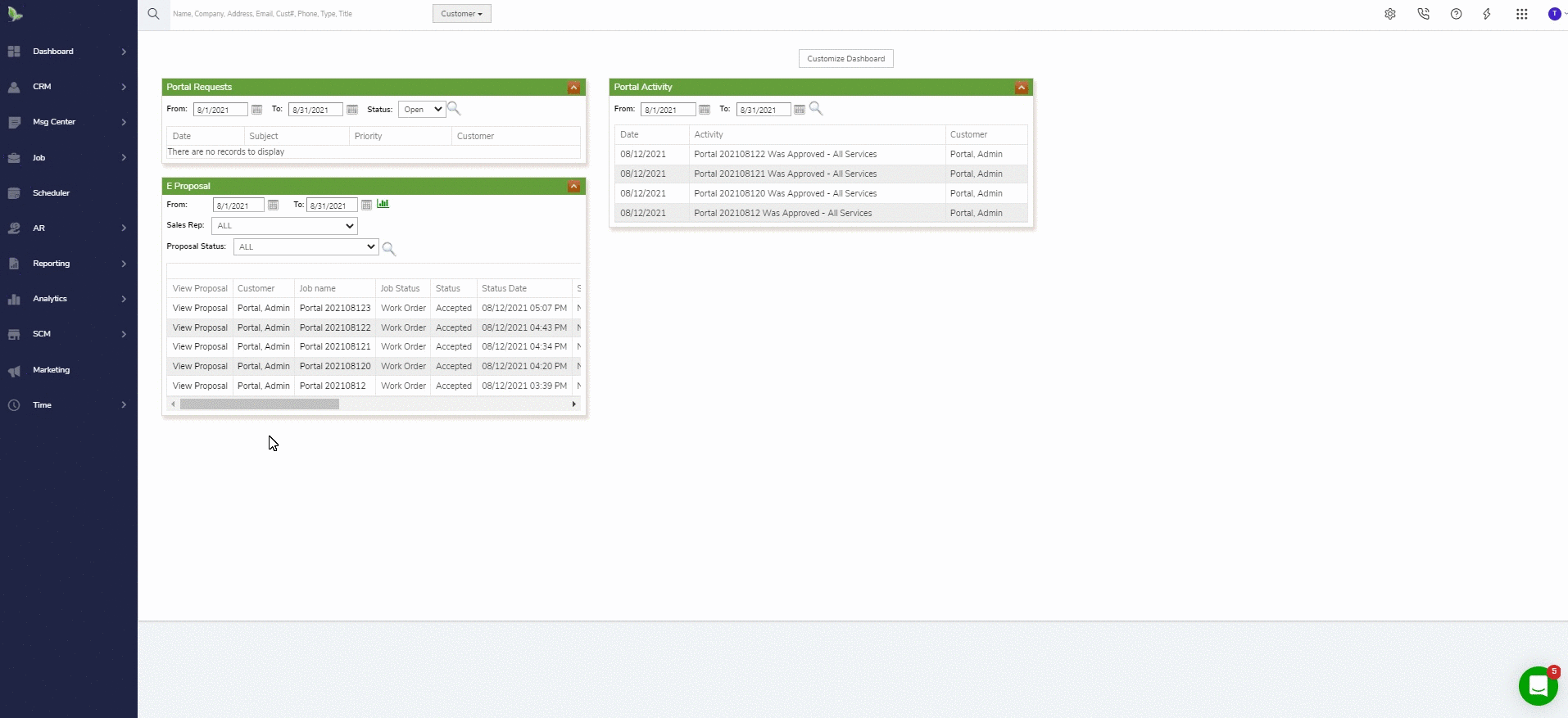
Editing the bill gives you some options:
If the bill was created from the + Add Bill option, you will blank info on the left side:
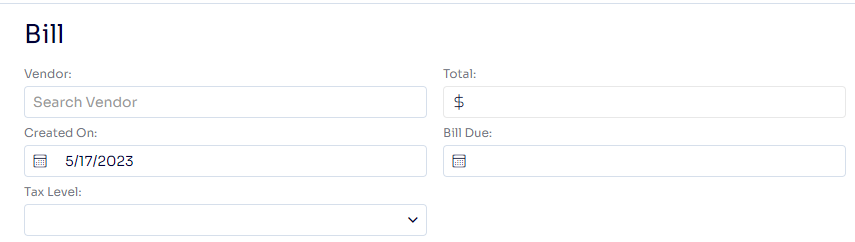
Be sure to select the vendor first, if you select a vendor that has an accepted purchase order it will suggest for you to add that purchase order info to the bill with a pop-up
Upon Saving, you will notice additional info appearing:
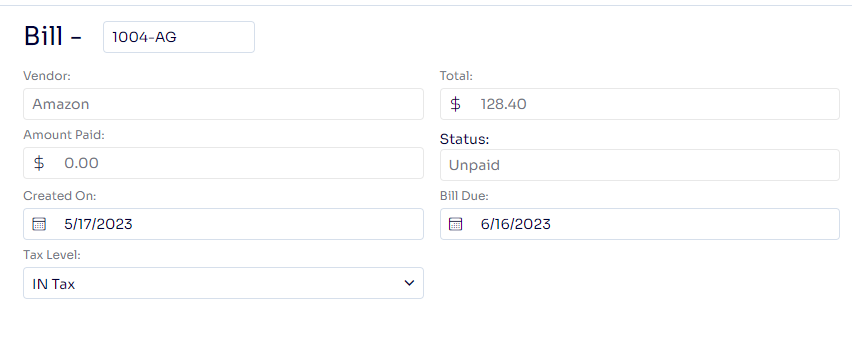 Bill Status: Paid vs Unpaid
Bill Status: Paid vs UnpaidCreated On: The date the bill was first created, can be altered
Bill Due: The terms of the vendor selected will automatically determine the bill due date
If applicable you can click the + Add By button which will add all PO items to the bill you created.
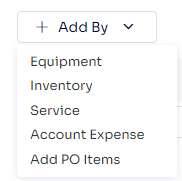
- Equipment: adds a line item to the bill that can be used for one of your equipment items
- Inventory: adds a line item to the bill that can be used for one of your inventory items
- Service: adds a line item to the bill that can be used for one of your services in your database
-
Account Expense: adds a line item to the bill that can be used for an expense item listed on your chart of accounts
-
Add PO item: can tie a purchase order to the bill to add the items of the purchase order to the bill.
You will see an area for attachments and notes on the right side of the bill edit screen.
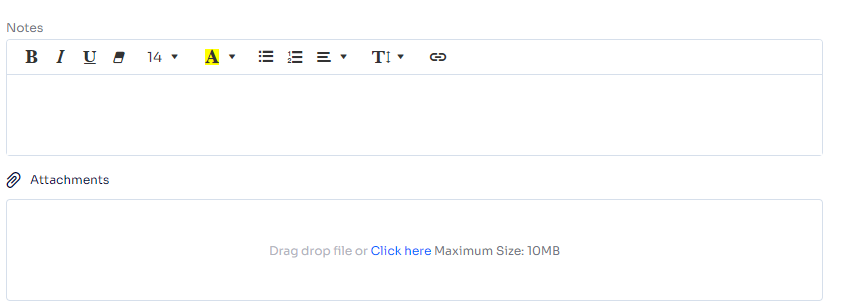
In the top right area, you will have the option to see import QB Account Terms, Assign Class, and maintenance log
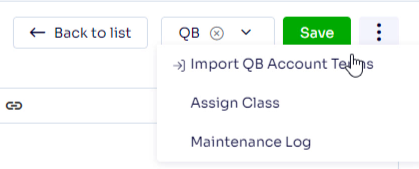
In the top left section, you have the unique Bill Name and the option to go back to your bill listing.
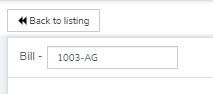
At the bottom section, you will see payment history along with created by information:

To Delete a Bill, right click in Bills listing screen to delete: