Editing a Purchase Order How to get to your purchase order and edit the contents Josh H
Purchase Orders can be found by navigating to the SCM (Supply Chain Management) tab on the left and going to Purchase Order -> Purchase Orders. You will see a list of your purchase orders and you will just need to double click to open one up to edit.
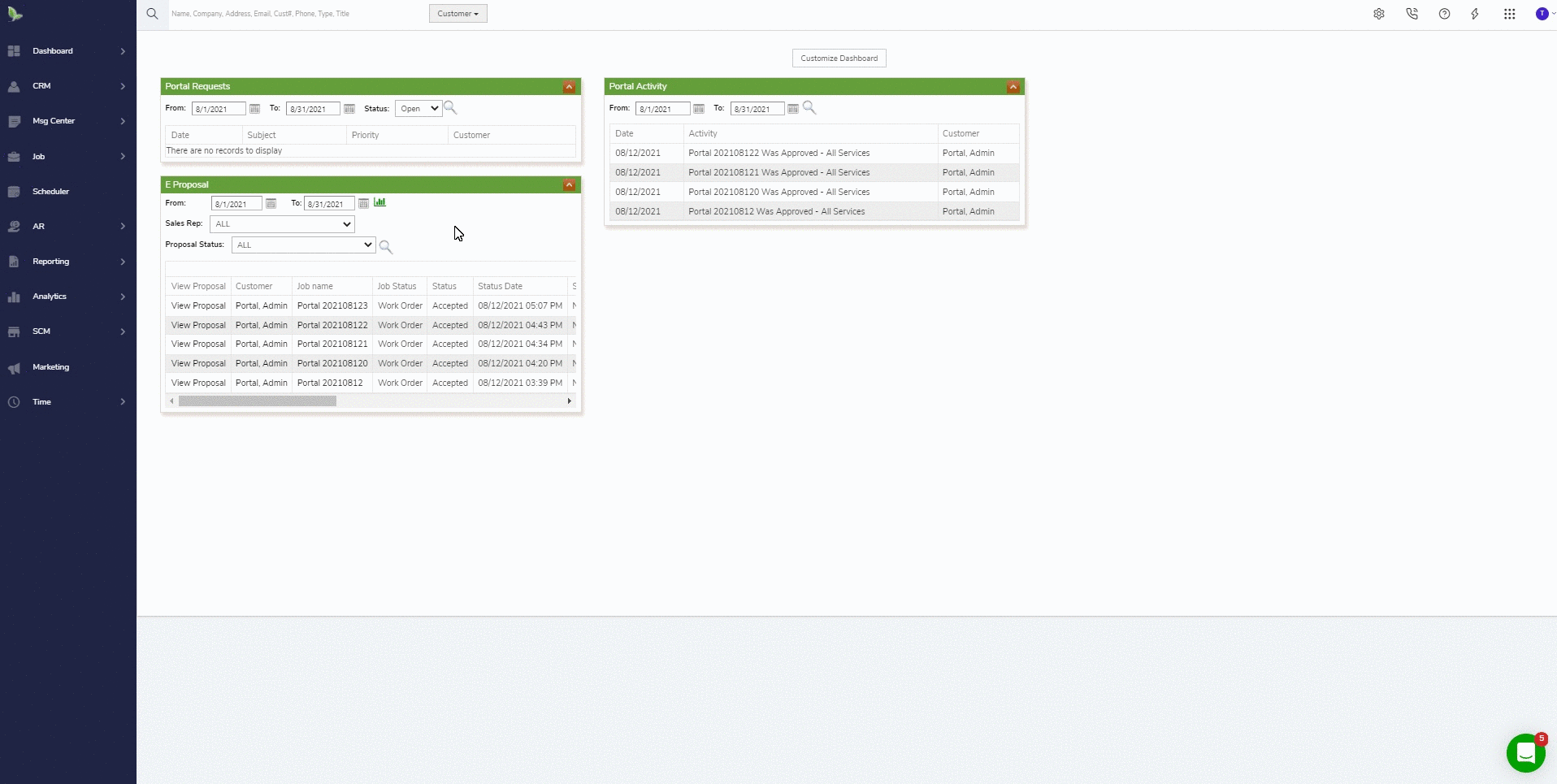
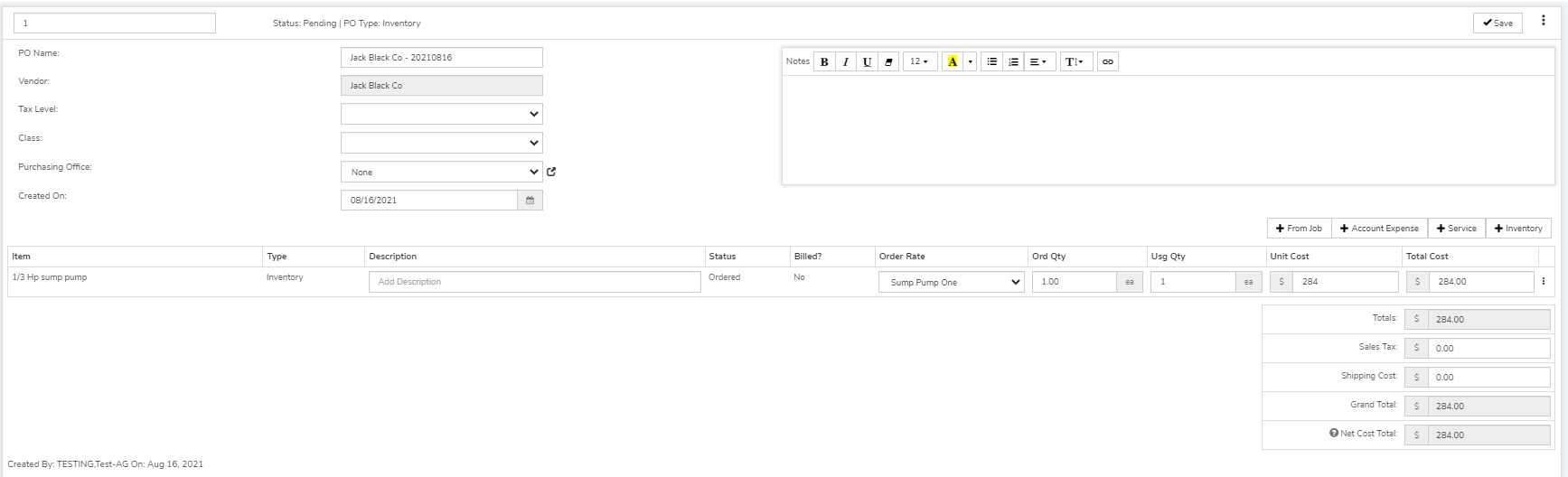
The Purchase Order Edit screen looks like this, and we will break it down into each section.
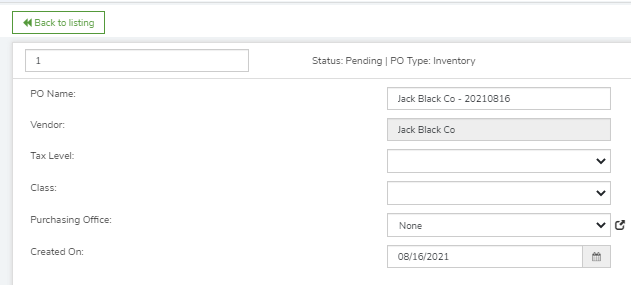
This is the top right section, you have following information:
Back to Listing: takes you back to the purchase order listing screen
1: this is the purchase order number, it can be changed but not into a purchase order number that is already taken
Status: Pending | PO Type: Inventory: shows purchase order status and what screen the PO was made from originally
PO Name: this is the unique purchase order name, can be altered
Vendor: the vendor associated with the purchase order
Tax Level
Class: Classes are used with the QB integration
Purchase Office: office purchased in, can select from the drop down or click the right icon to add more locations
Created On: The date the PO was created on, can be altered
The line items at the bottom represent which items you are creating a purchase order for, you have a few options to pick from on item type at the right side of the screen.

+ From Job: this lets you create a purchase order for a job
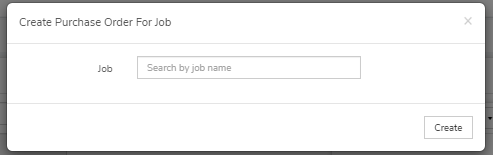
+ Account Expense: adds a line item to the purchase order that can be used for an expense item listed on your chart of accounts
+ Service: adds a line item to the purchase order that can be used for one of your services in your database
+ Inventory: adds a line item to the purchase order that can be used for one of your inventory items
For each item you add to the Purchase Order, you will see the details the bottom in a row.

You will see the item name, type, description, status, and if it's been billed or not.
If continue more to the right of the row you will see more information.

If you click the three dots to the right you will get a menu of options.
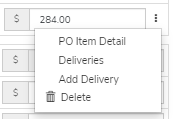
PO Item detail: opens up details of purchase order item selected
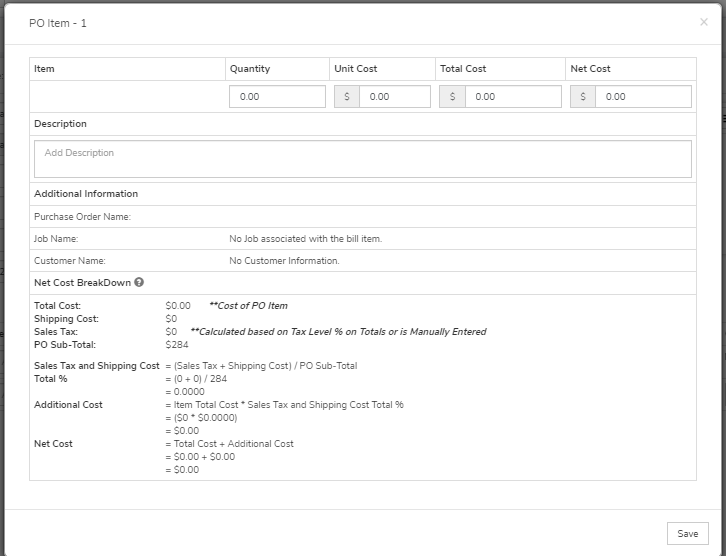
Deliveries: opens up delivery screen of that PO item
Add Delivery: Adds a new delivery for that PO item
Delete: deletes PO item
If its a inventory item, you will be able to select an order rate (if set up for that vendor), order quantity, usage quantity, unit cost, and total cost. All of this information totals at the bottom right section of the purchase order.
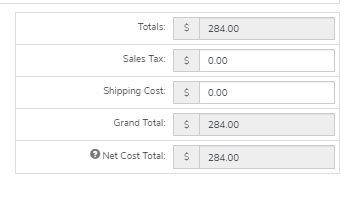
The Net Cost Total represents the aggregation of the net cost associated with the Bill/Purchase order items.
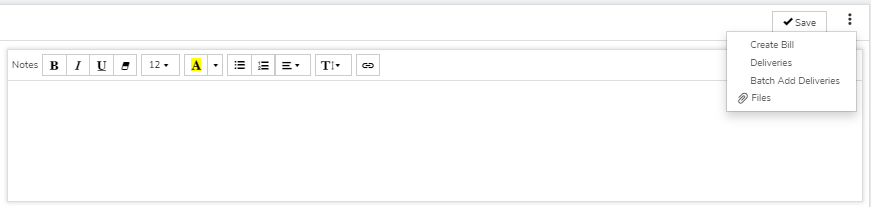
The top right area has a spot for notes on the purchase order, as well as a place to save, next to the save icon is a dotted column that can be clicked and you will have some options:
Create Bill: creates bill for the purchase order
Deliveries: shows deliveries and an option to create more delivery items for the purchase order
Batch Add Deliveries: ability to batch add deliveries to the purchase order
Files: files can be added and attached to the purchase order
