Plant Inventory Enhancements 7.7 Update - Plant Inventory Enhancements Caleb
7.7 Plant Inventory Enhancements Release Notes
Map Clustering
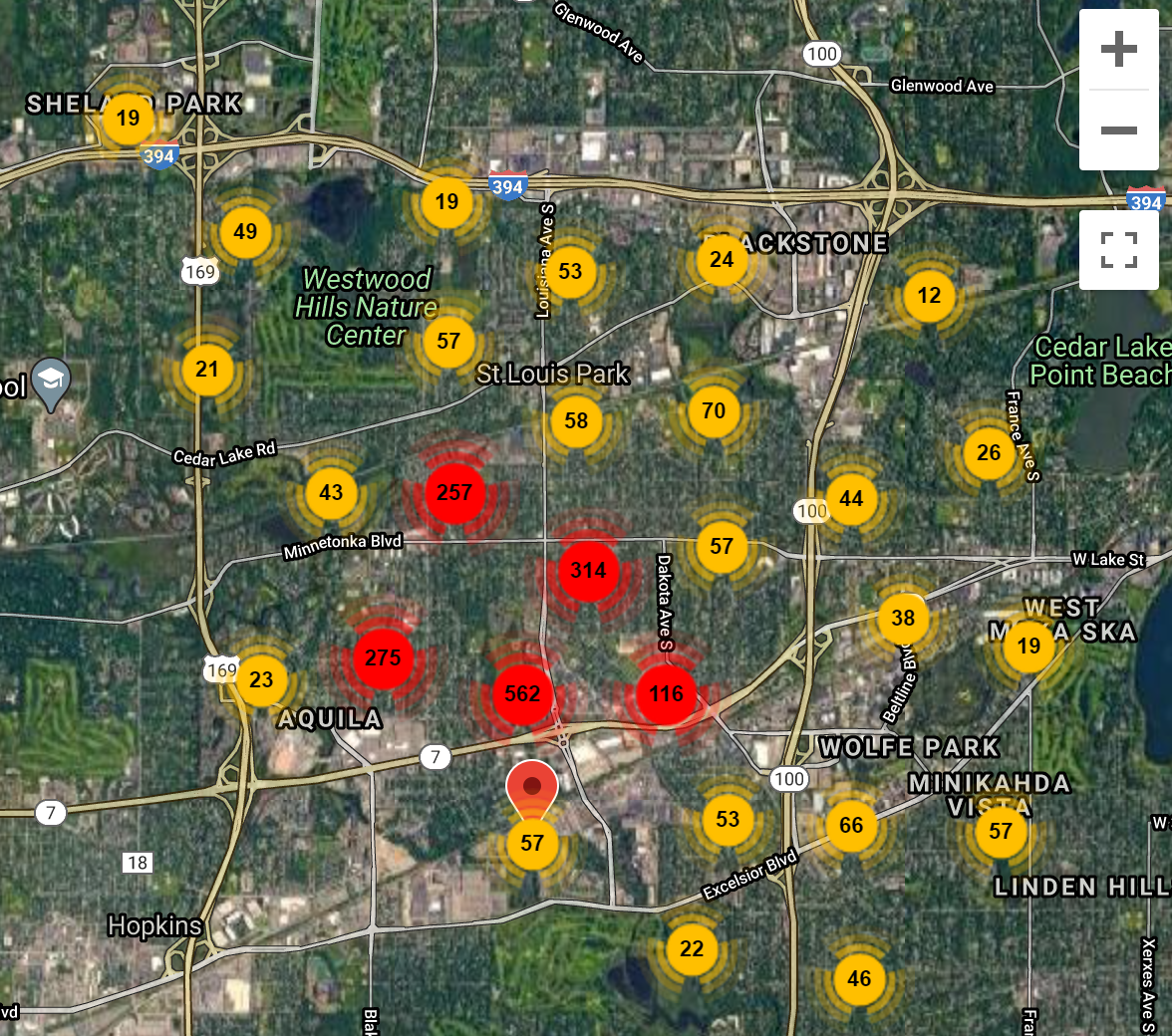
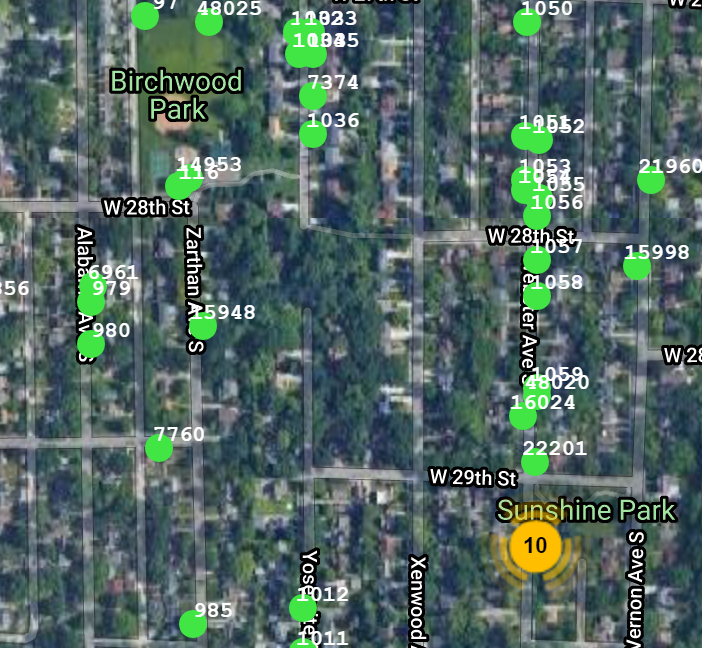
We have made significant improvements to load times and readability on the Plant Inventory map by using marker clustering.
On a zoomed-out view of the map, we will show clusters of Plant Inventory concentration. As you zoom in closer, it will show the individual plant markers. You can also click a plant from the listing to zoom into it immediately. Most-concentrated areas will be shown in red, less-concentrated in yellow.
Conditionally Exclude Tags and Service Count
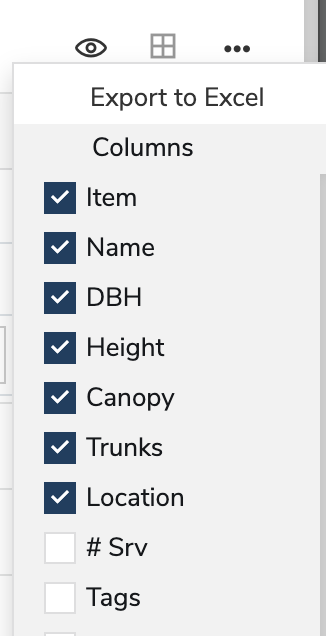
From the Settings cog, you can choose whether or not to show tags or the historic service association count in the Plant Inventory listing. Disabling these will optimize loading.
Improved Plant Inventory Views
New dropdown to easily switch between Views

On Mobile Crew
We have updated Service By Plant and Plants By Service views to only show the plants that are scheduled.
In the example below, the property has 29 plants, all associated with services. Only 11 are scheduled for the crew today and will appear in the two views.
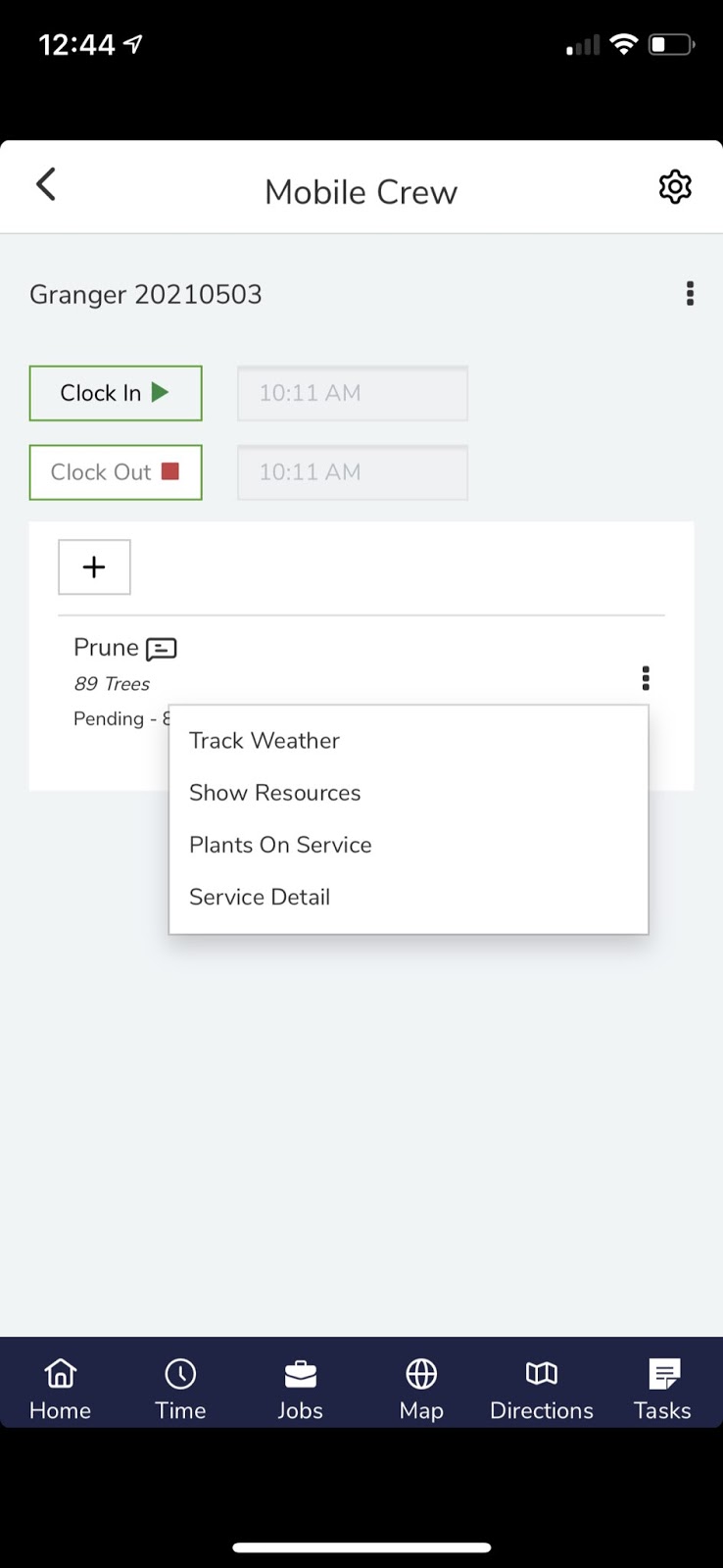
Within a service, click on the three dots in the corner and select “Plants on Service”
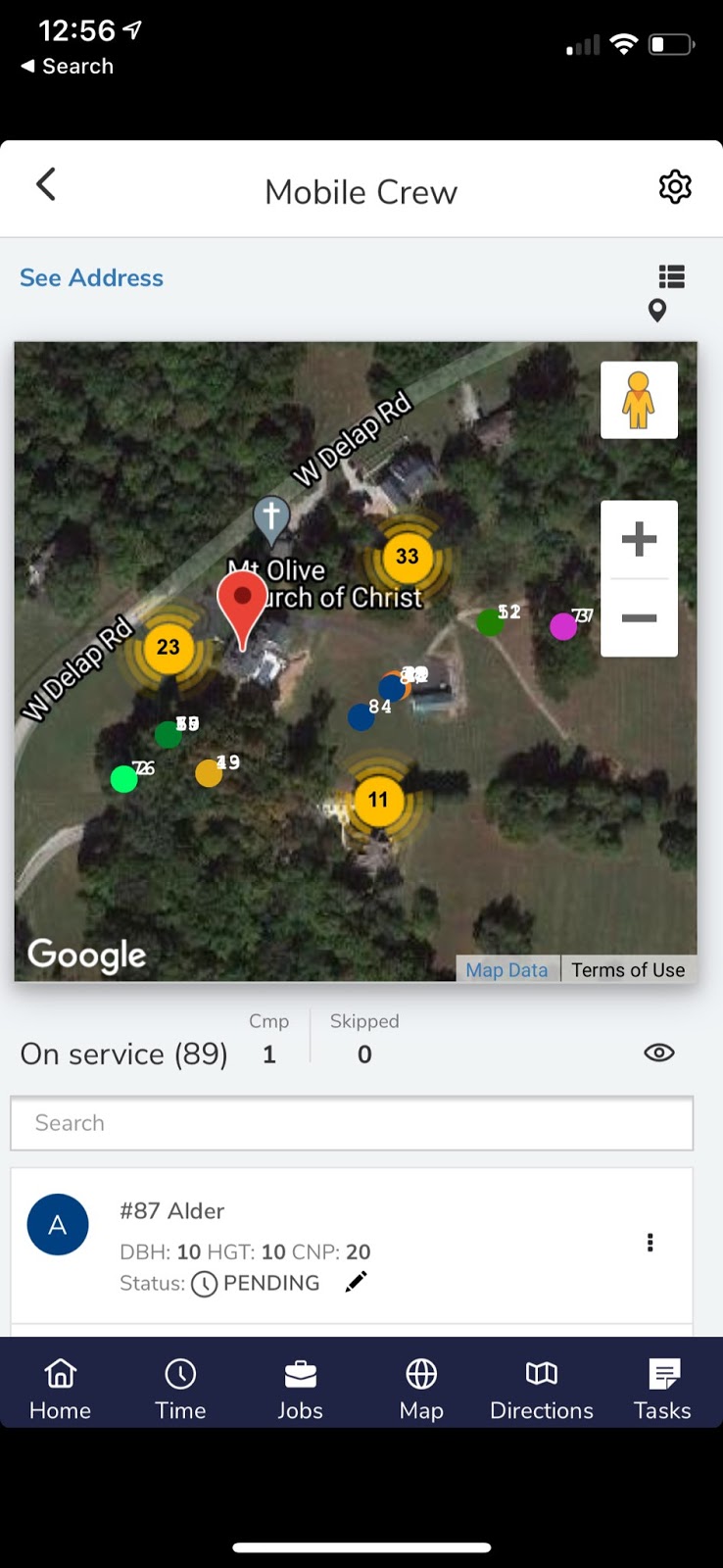
This will open a map with all the Plant Inventory on the job site
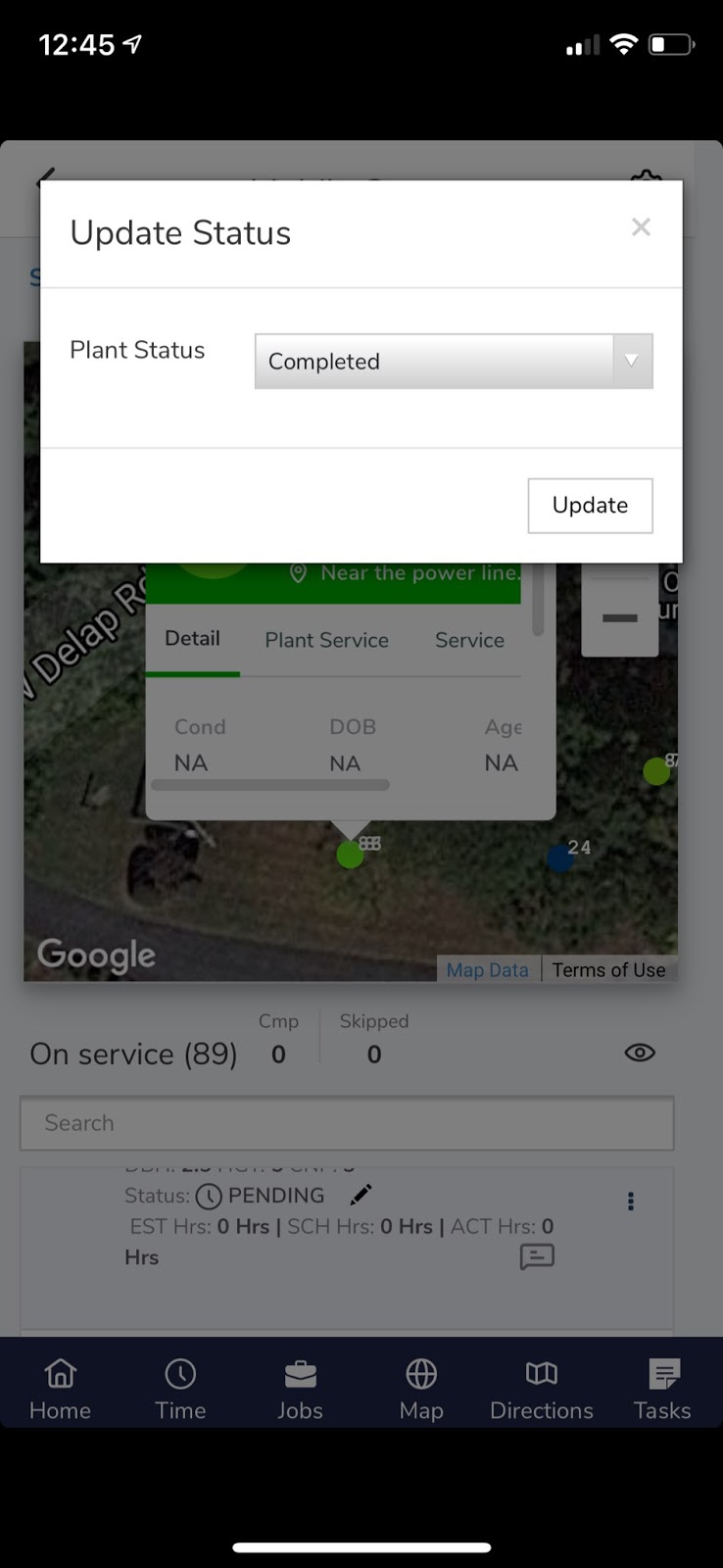
You can update the status from Pending to Skipped or Completed.
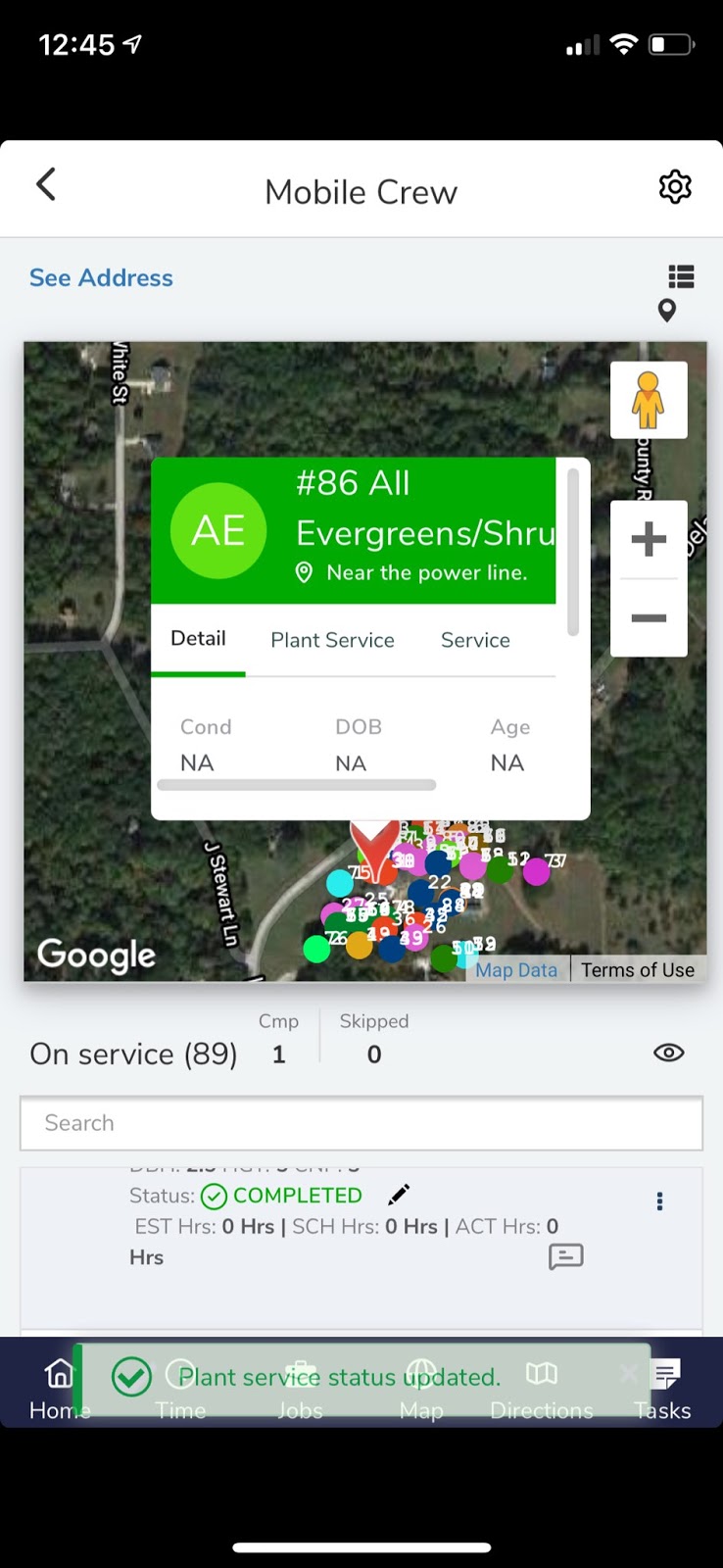
Plant Inventory has been updated to “Completed” status
Info Window
We have made major enhancements to Plant Service views via the Map Info Window, and when individually clicked on the Mobile Crew. When you click on a map marker, that Plant will automatically be selected in the list, and an info window will pop up on the Map.
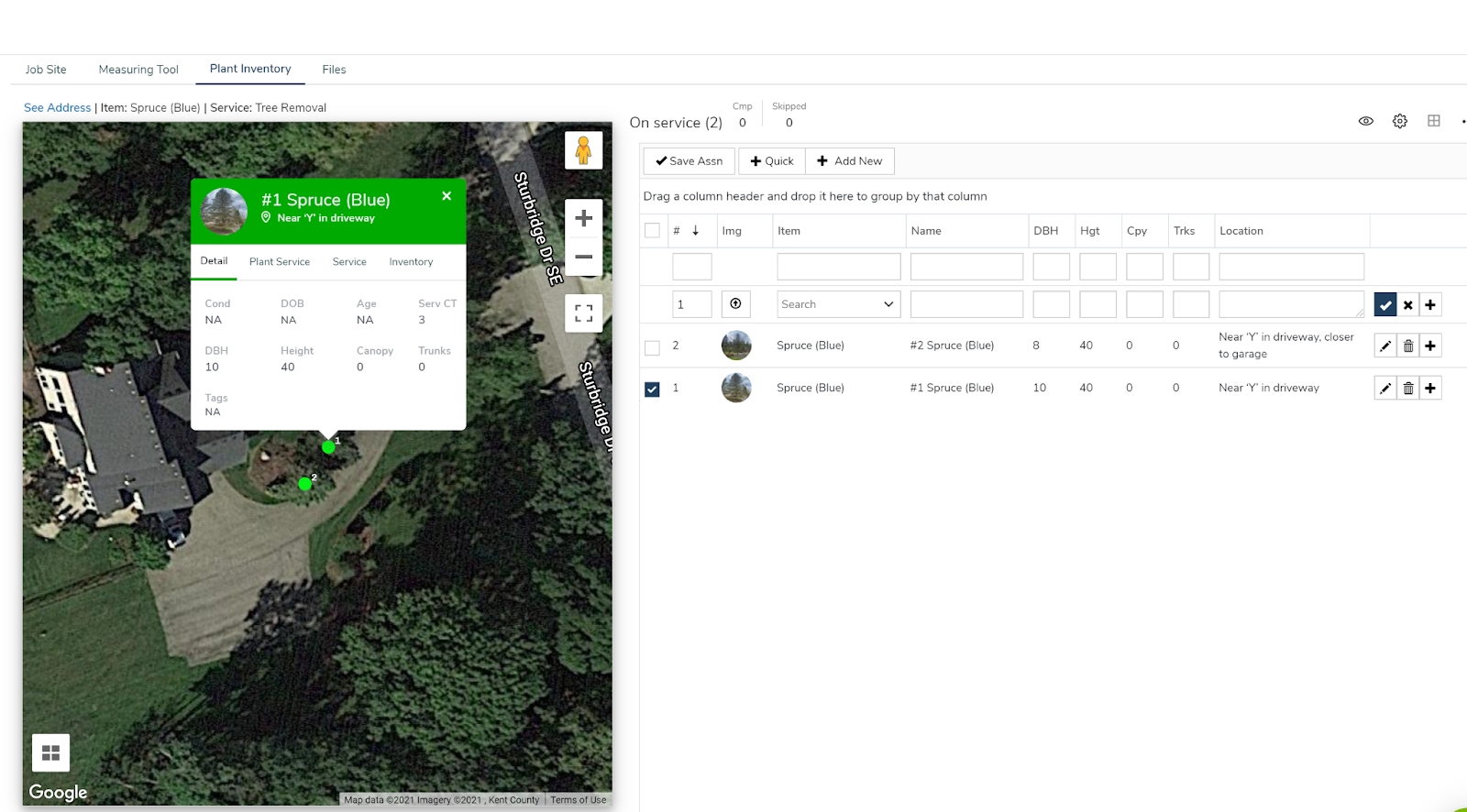
Details include Plant, Service, and Inventory product information.
Inventory Product information includes the amount of mixture and chemical for the entire service as well as each individual plant.
Note the plant qty value will be derived from the Inventory Qty Calculation or from the Inventory item default, if there was no Inventory Qty Calculation for the Inventory.
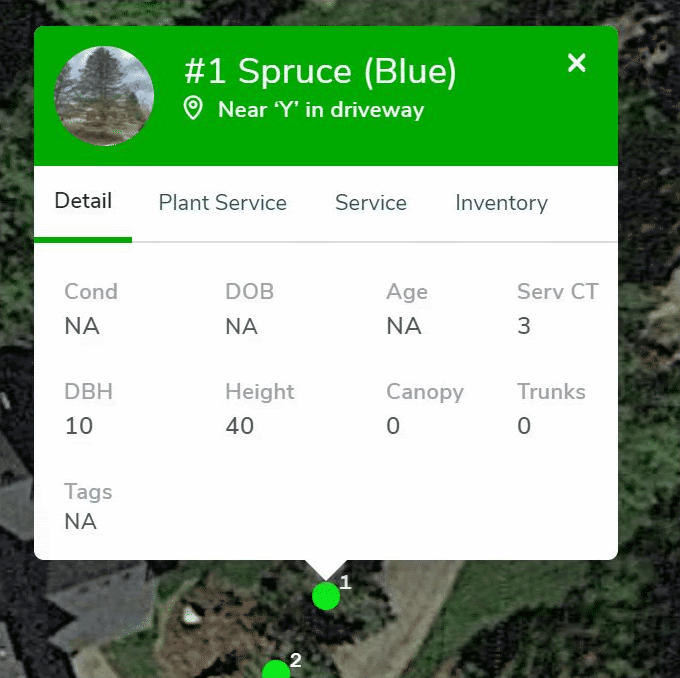
Plant Service Status
We have added a new individual Plant Service Status, which includes Pending, Skipped or Completed. The statuses of the plants can be viewed from any Plant Service view on Cloud or Mobile Crew.
From the Cloud, right-click the Plant and select Update Plant Service Status.

From the Mobile Crew, click the ellipse to the right of the plant and select Update Status.
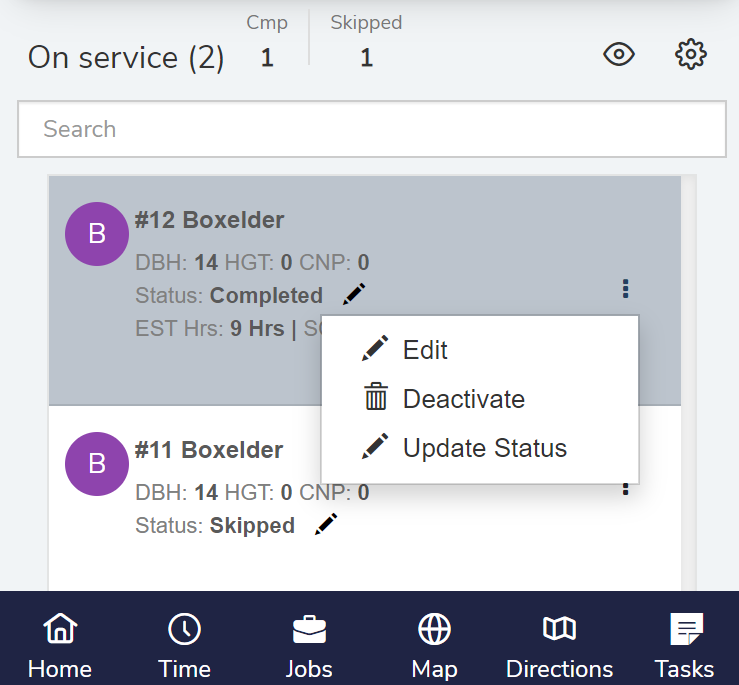
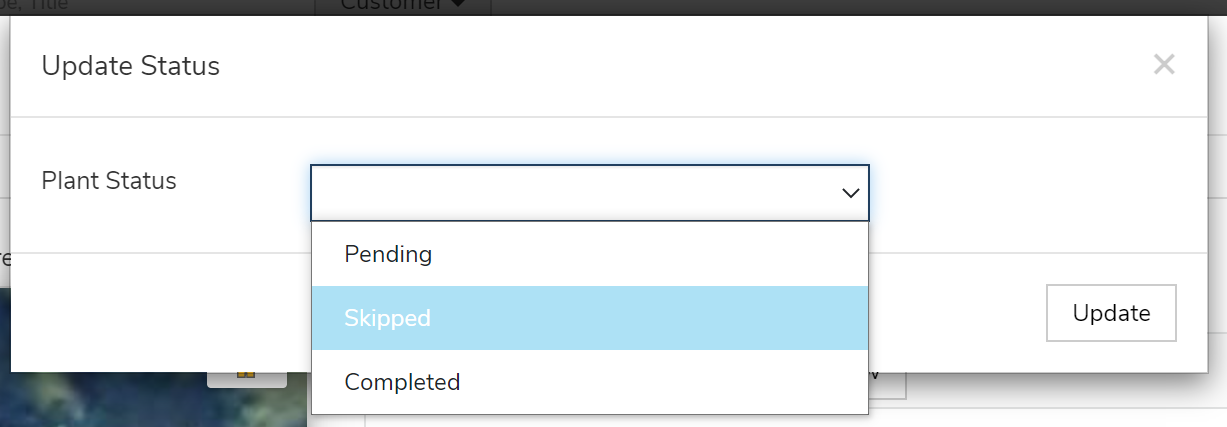
The number of Completed and Skipped plants can be seen in the On Service view in the Mobile Crew.
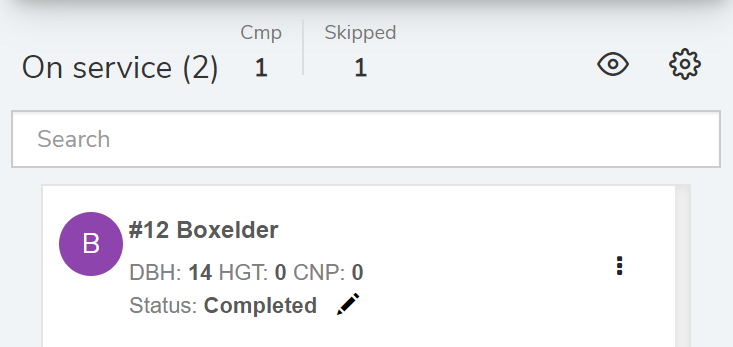
Note: whenever a new Plant Service is created, it will automatically be set to Pending, and then from the Mobile Crew Plant Service views the crew can set the respective status.
At the point of release, we will dynamically set the Plant Service Status based on the Service Status. For example, if the Service is Completed or Invoiced all the associated Plant Service’s will be set to Completed. If the Service is Pending or Scheduled it will be set to Pending.
Plant Service Status Summaries for Service in Scheduled Service Listing
Within the Work Scheduler, on the Scheduled services there is now a Plant summary for any associated items that have been assigned to the Service.
From this status summary, a production manager looking at the schedule service listing will be able to quickly see how many Plant Inventory items are in Pending status vs Completed status.
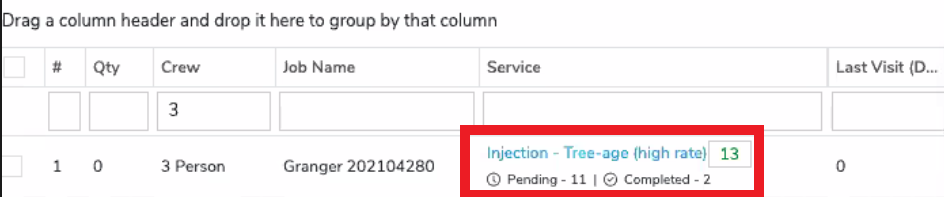
Plant Service Estimated and Actual Hours via Distribute Service Hours
Note the Distribute Service Hours Command for Plant Service Estimated and Actual Hours will be called automatically upon service completion. It’s an optional command from the more action ellipse from any Plant Service View if you would like to see the Plant Service hours before the service has been completed.
This command will evenly distribute the Service Estimated and Actual Hours to associated Plant Services.
All Plant Services will count towards the Estimated distribution.
Only Plant Services that have been completed will count towards the Actual distribution.
For example, if the crew skipped a service that means they didn't spend any time on it.

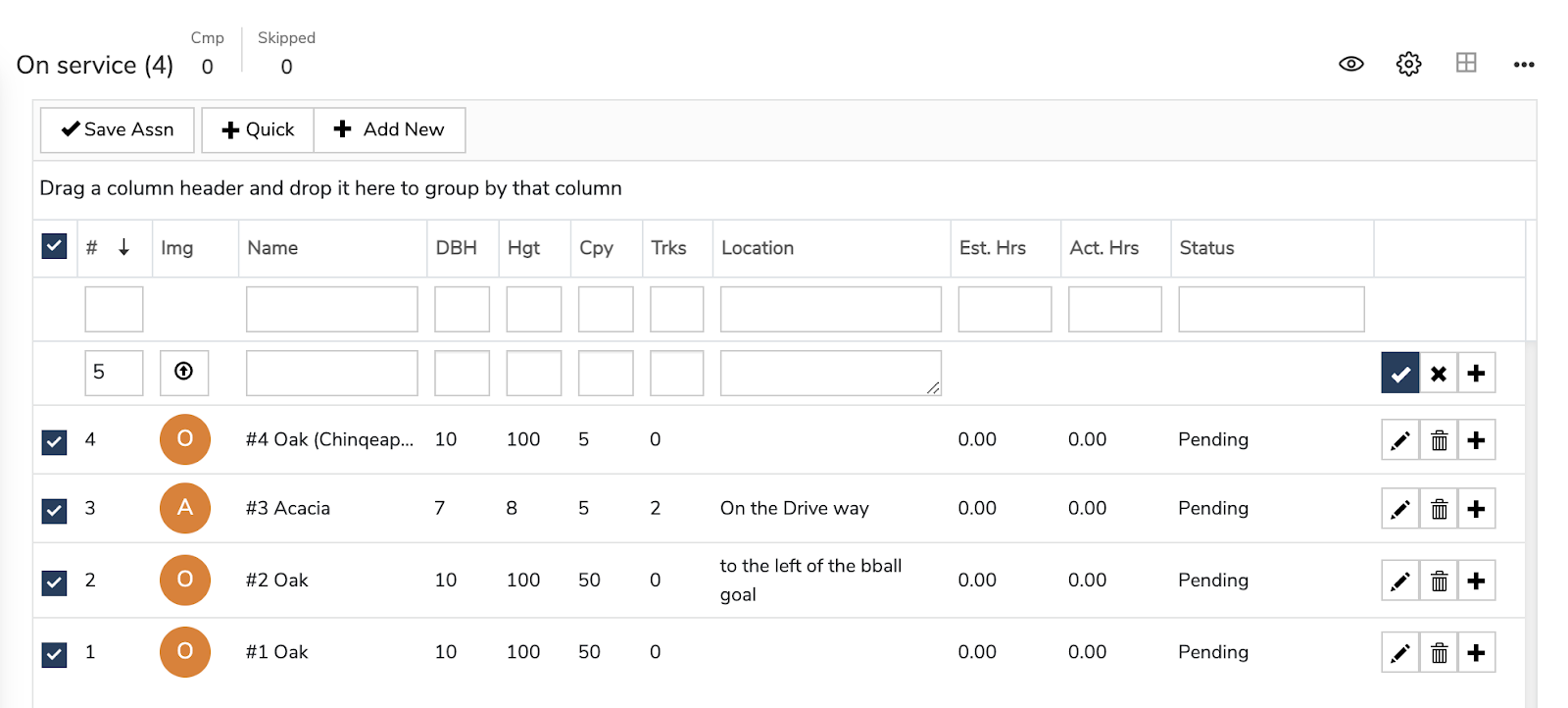
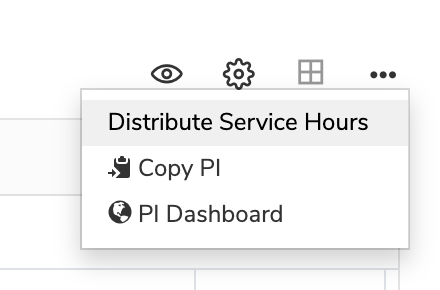
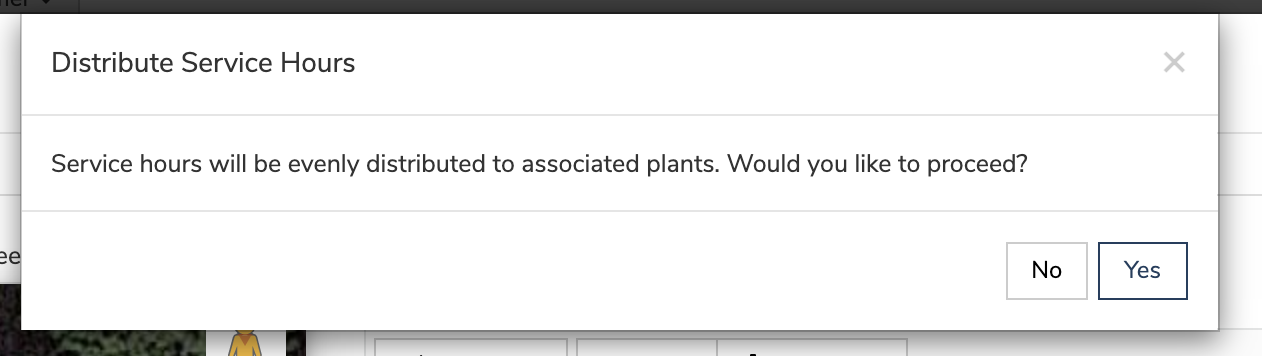
Estimated Hours updated.
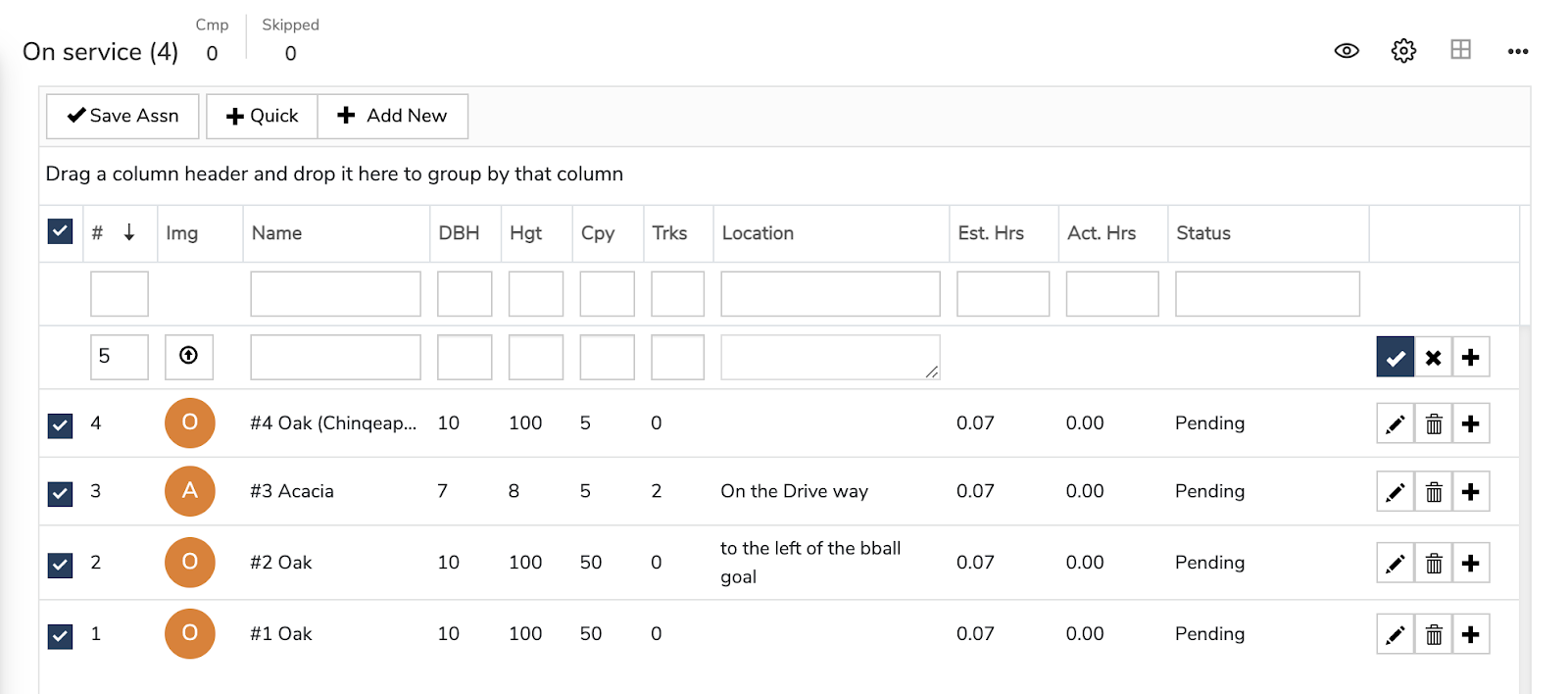
Update the Plant Service
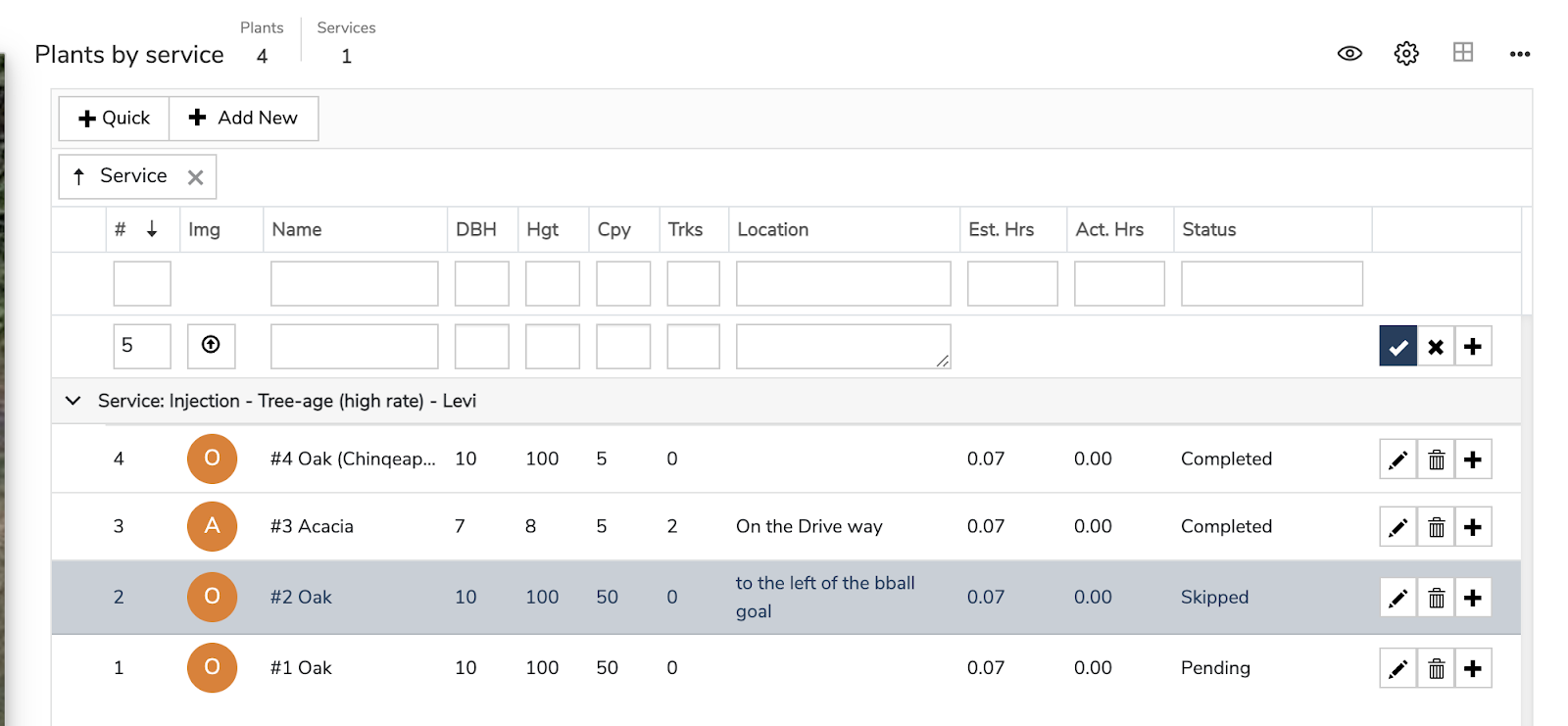
Schedule the Service

Distribute the Service Hours
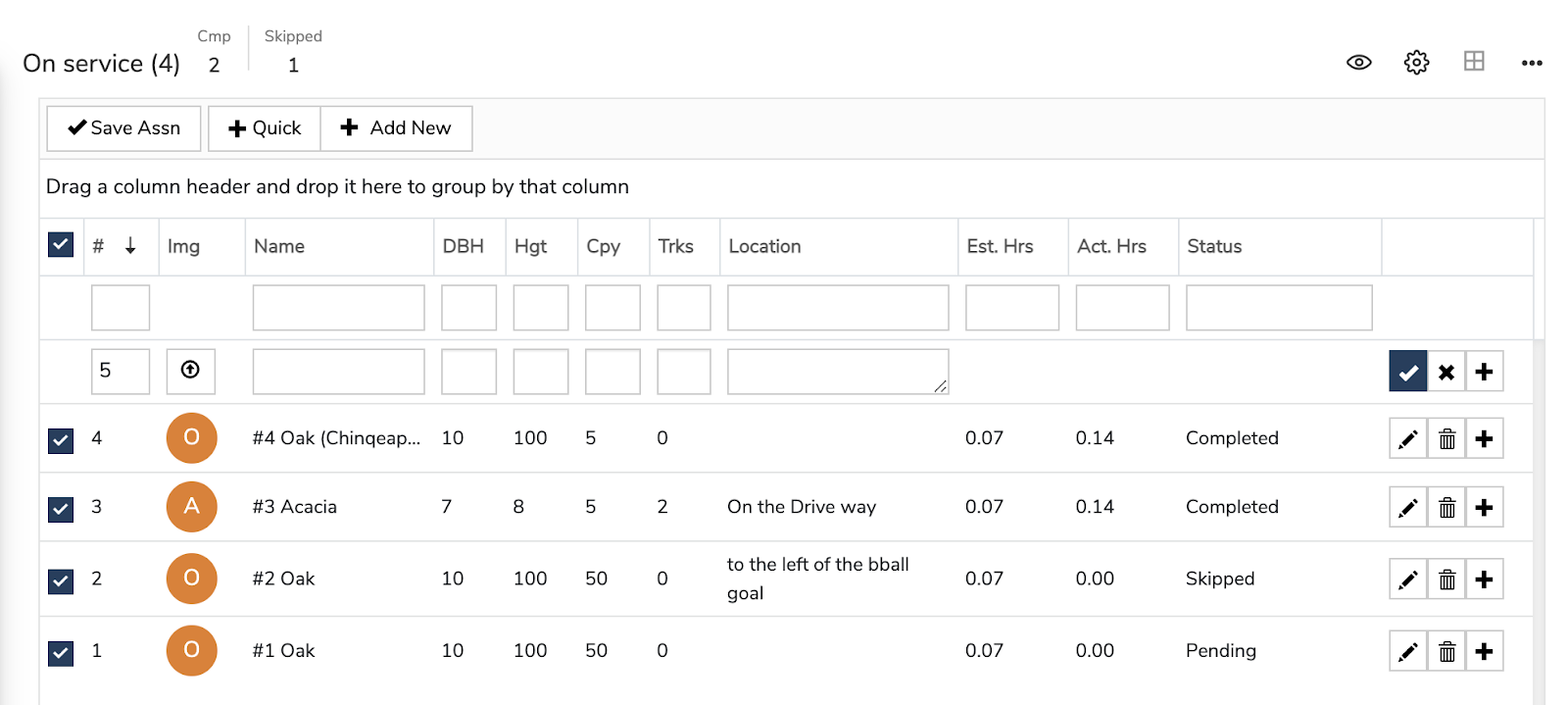
Deactivate and Restore Plants
Deactivate Plant Enhancements
Deactivate the Plant from the new right click context menu.
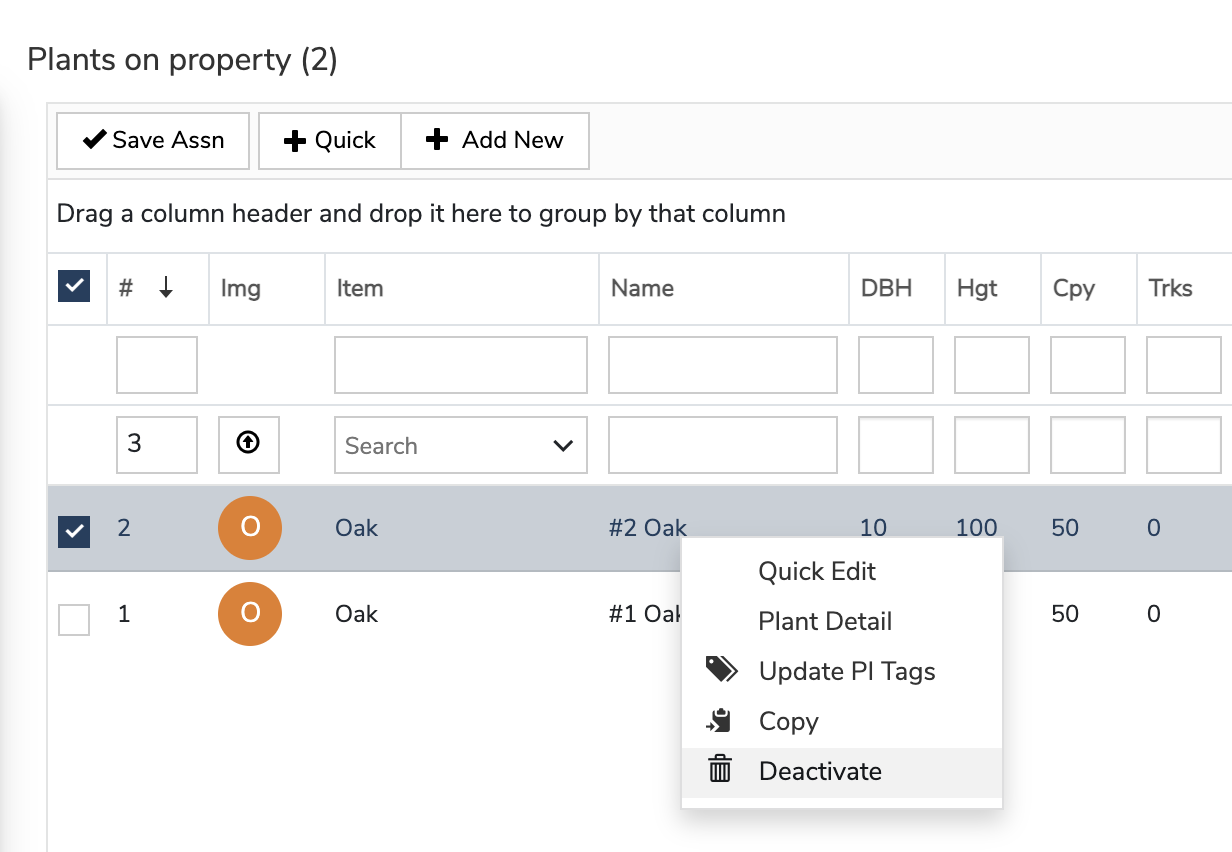
Confirmation if the Plant is Associated with any Services.
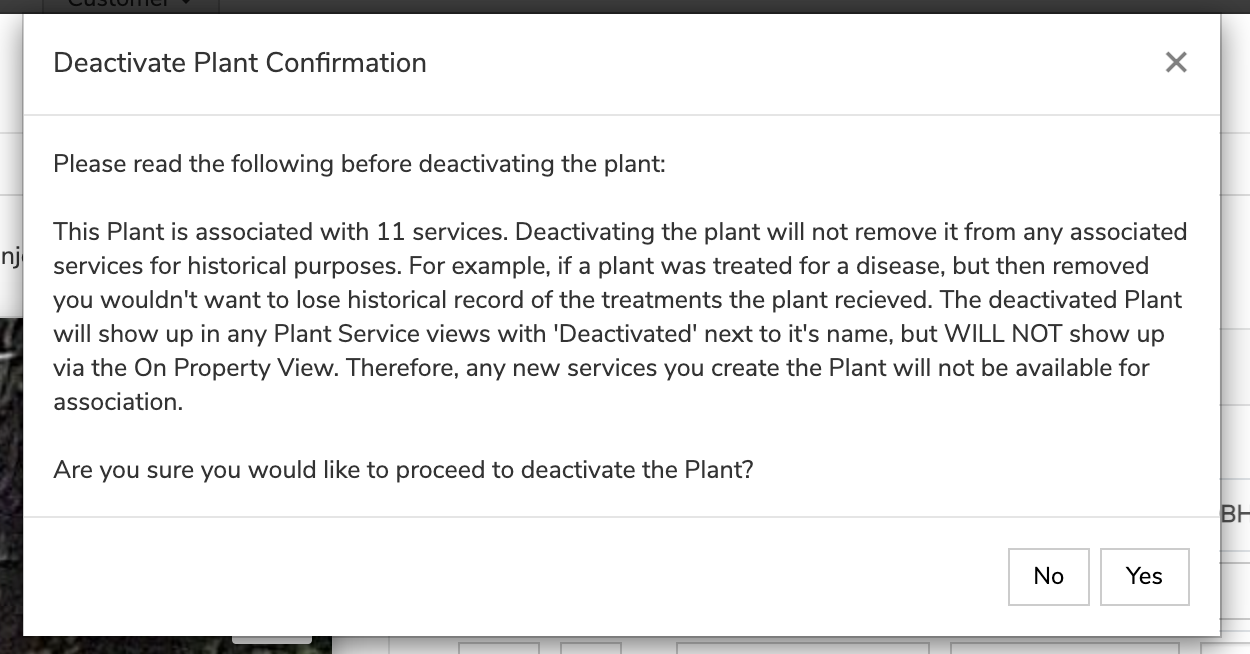
Confirmation if the Plant isn’t associated with any Services.

Requiring the user to leave a comment when deactivating the plant. This comment will show up in the Restore Plants on Property popup.
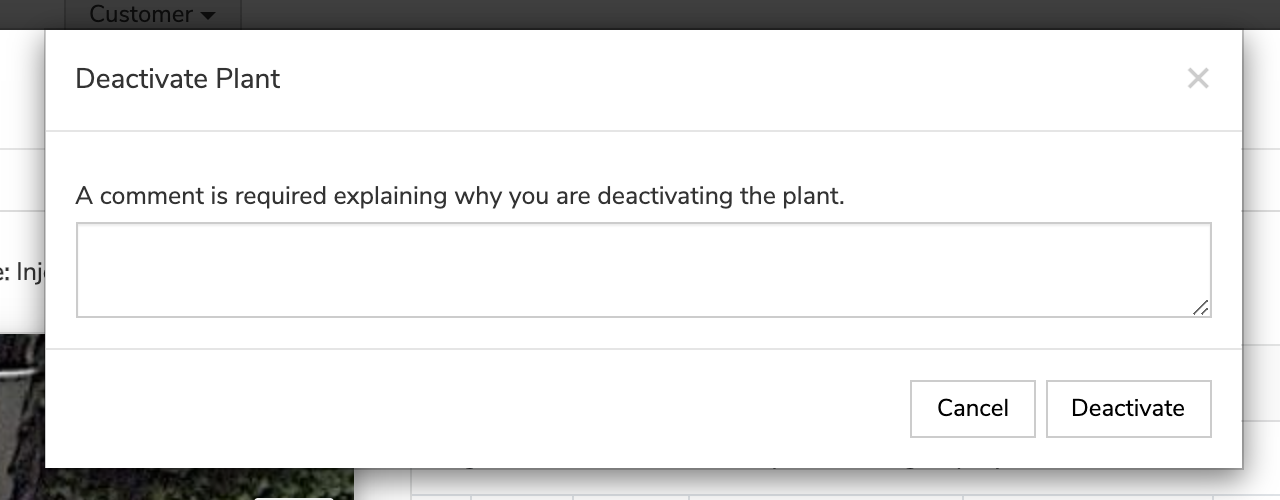
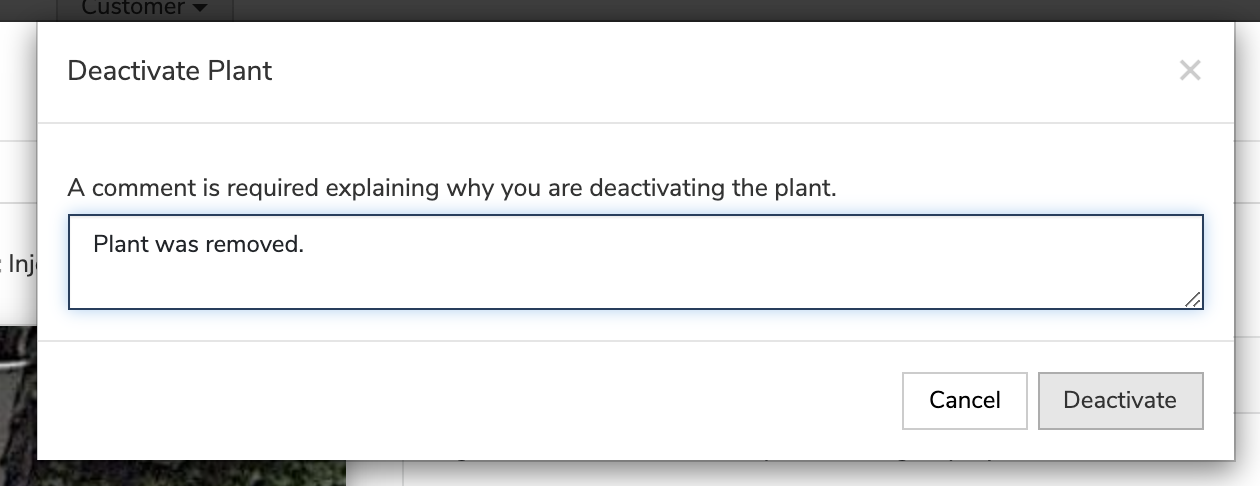
Restore Plants On Property
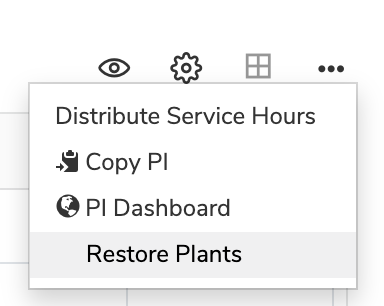
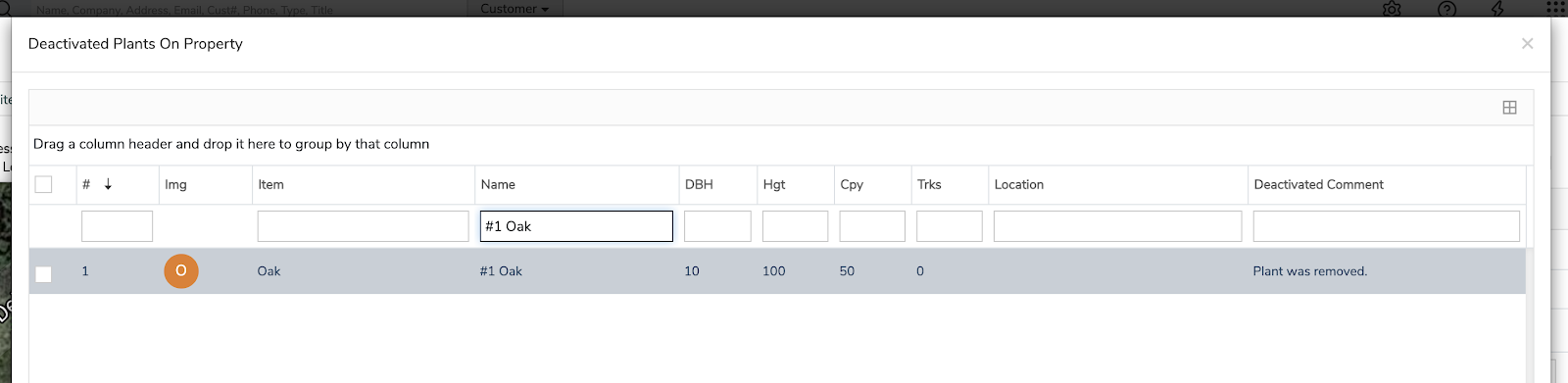
Plant Inventory Reports
Right Click Context Menu
On Plant View
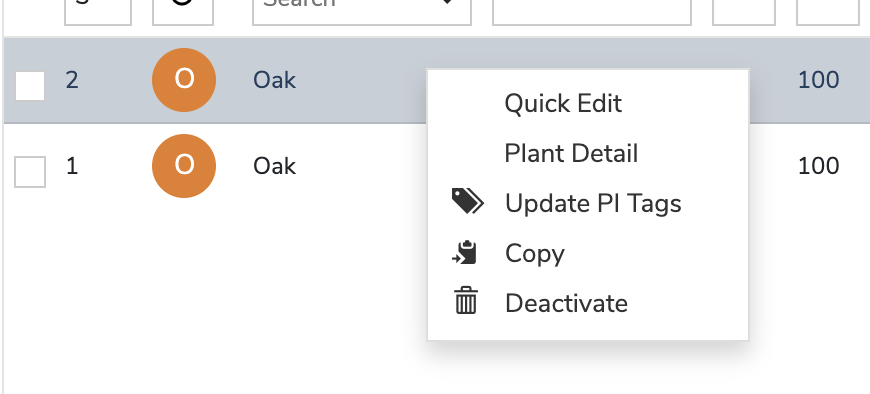
On Plant Service View
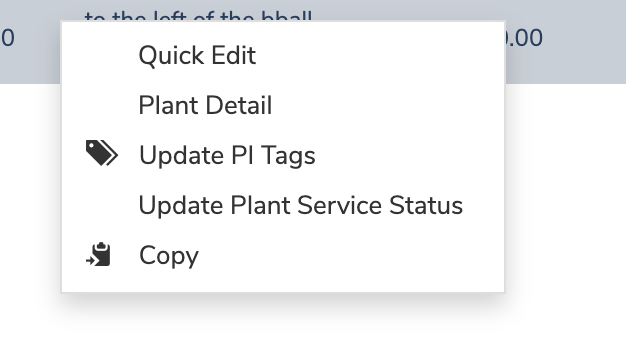
Listing Improvements
When performing any action on a Plant (updating, deactivating, applying tags, etc), you will now be left exactly where you were in the listing, instead of the entire list being refreshed. This is very beneficial for large job sites. The line item will update without you losing your place.
Improved info window on mobile
We are enabling the "Plant Detail, Plant Service, Service and Product popup" to be optionally accessed from the listing and made the info window much smaller enabling the crew to see more plants on the map without closing the info window. Note the info window will only be smaller, if switched to Mobile View.
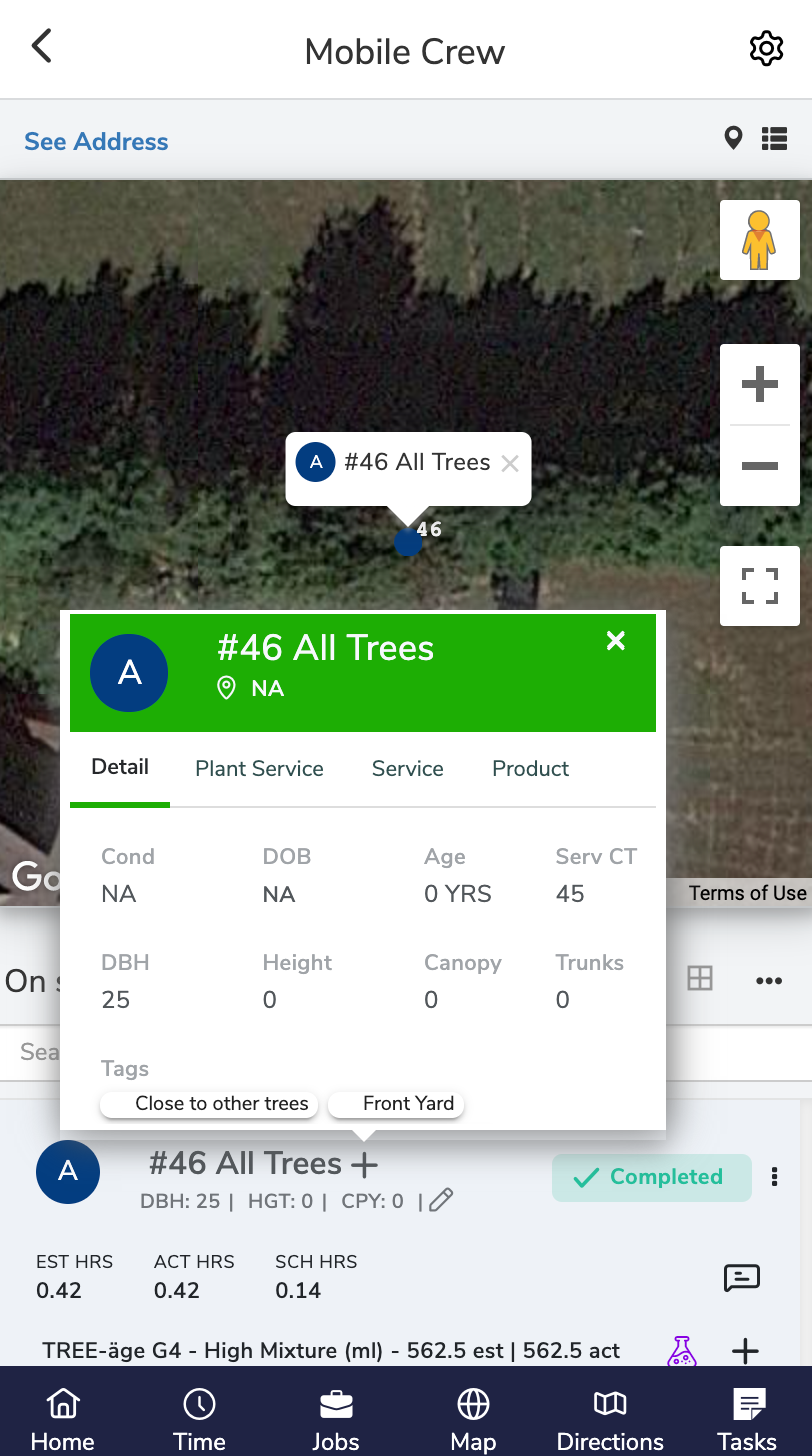
View Plants on Map by Species or Status (Pin Colors)
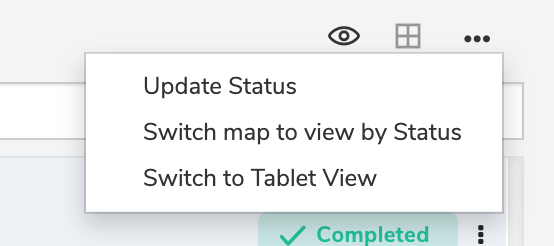
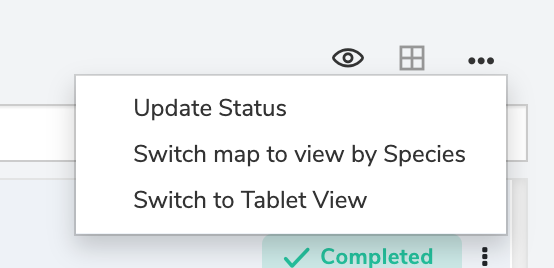
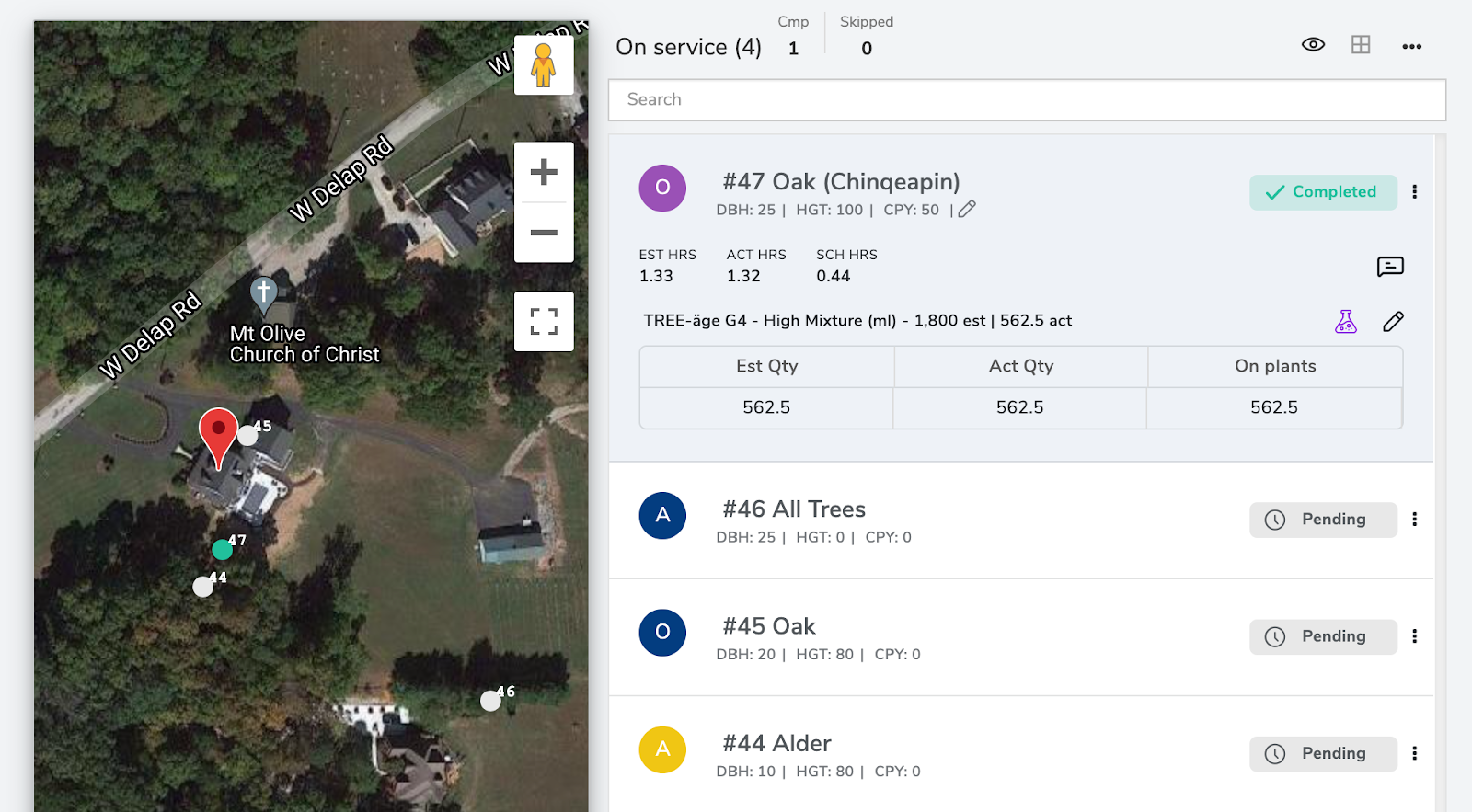
Ability to Batch Update Plant Service Statuses
Same flow as restoring deactivated plants. Very fast and streamlined.
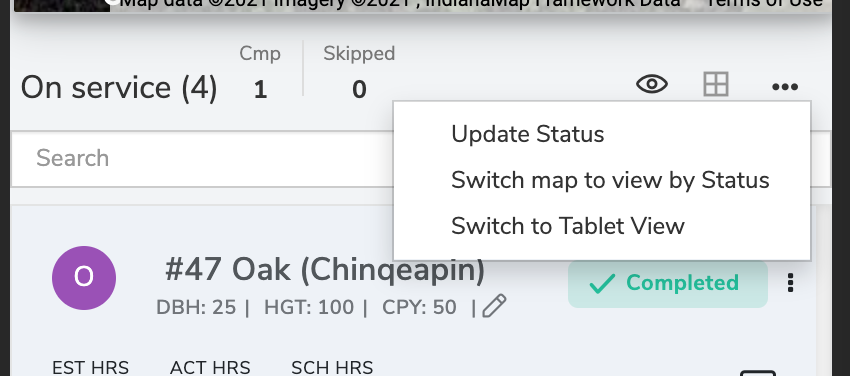
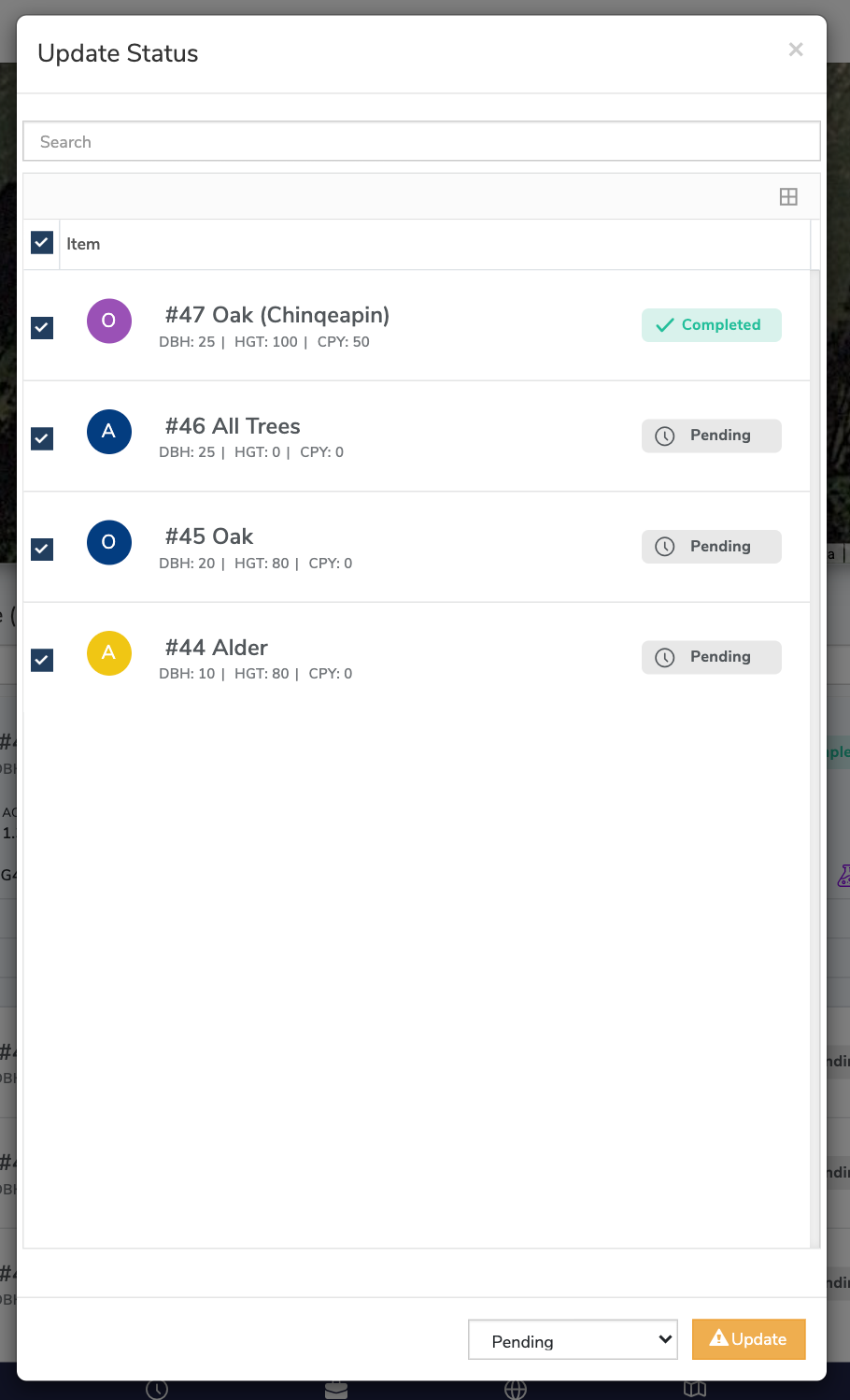
Ability to update only and very quickly the Plant Measurements from Cloud or Crew
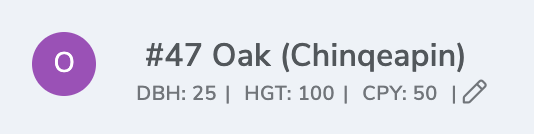
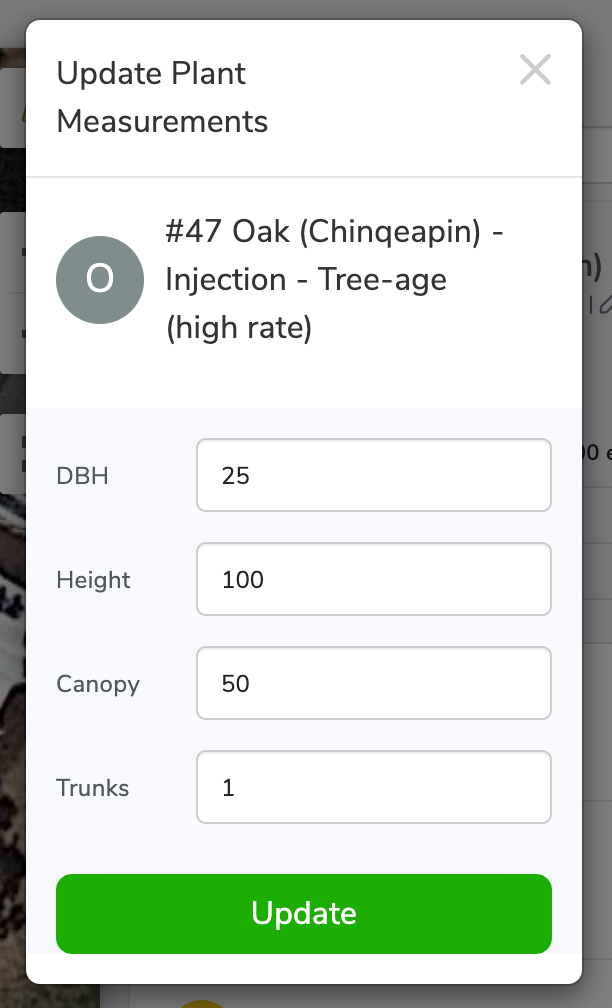
Ability to toggle to Mobile and Tablet view on Mobile Crew
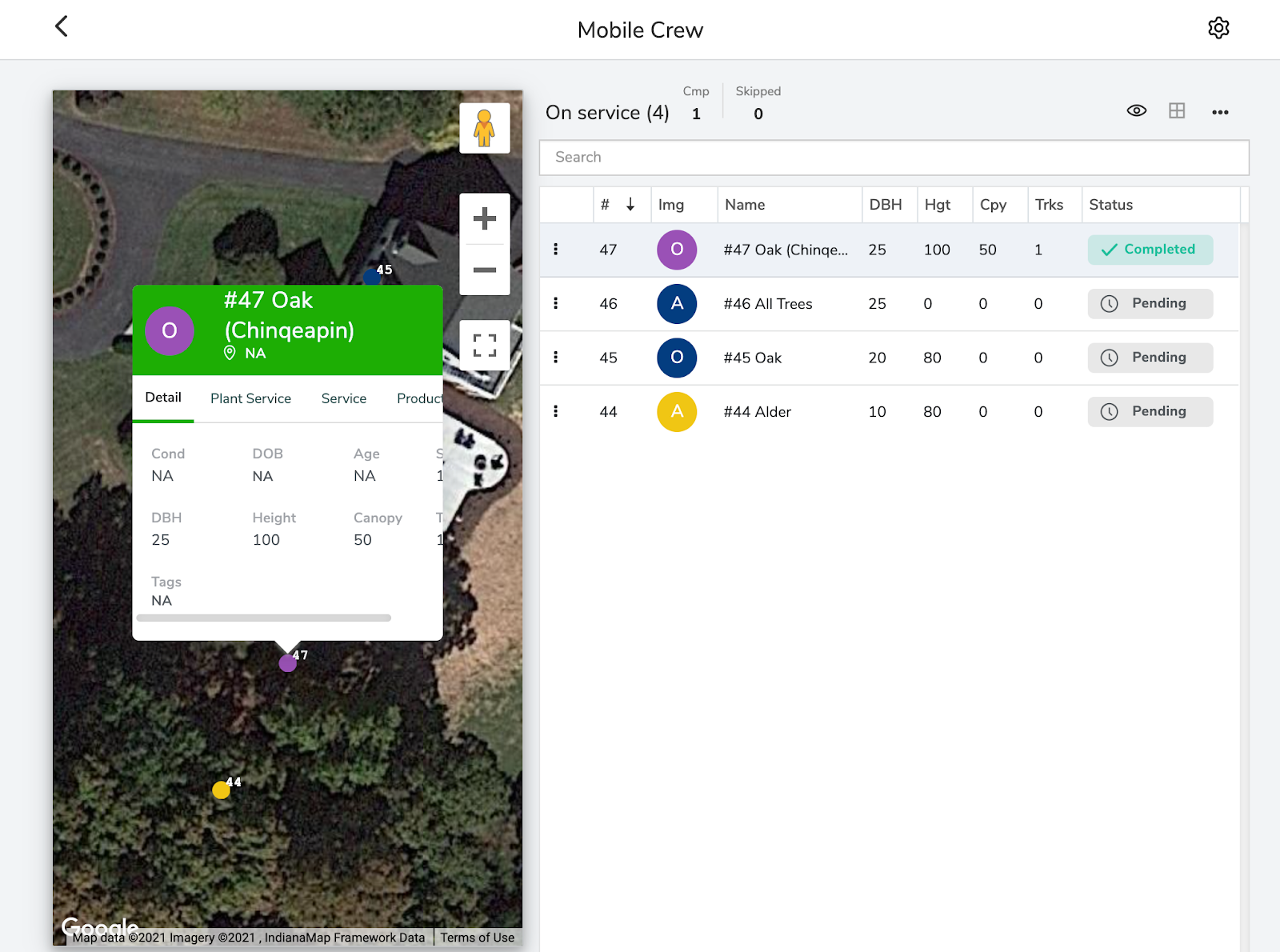
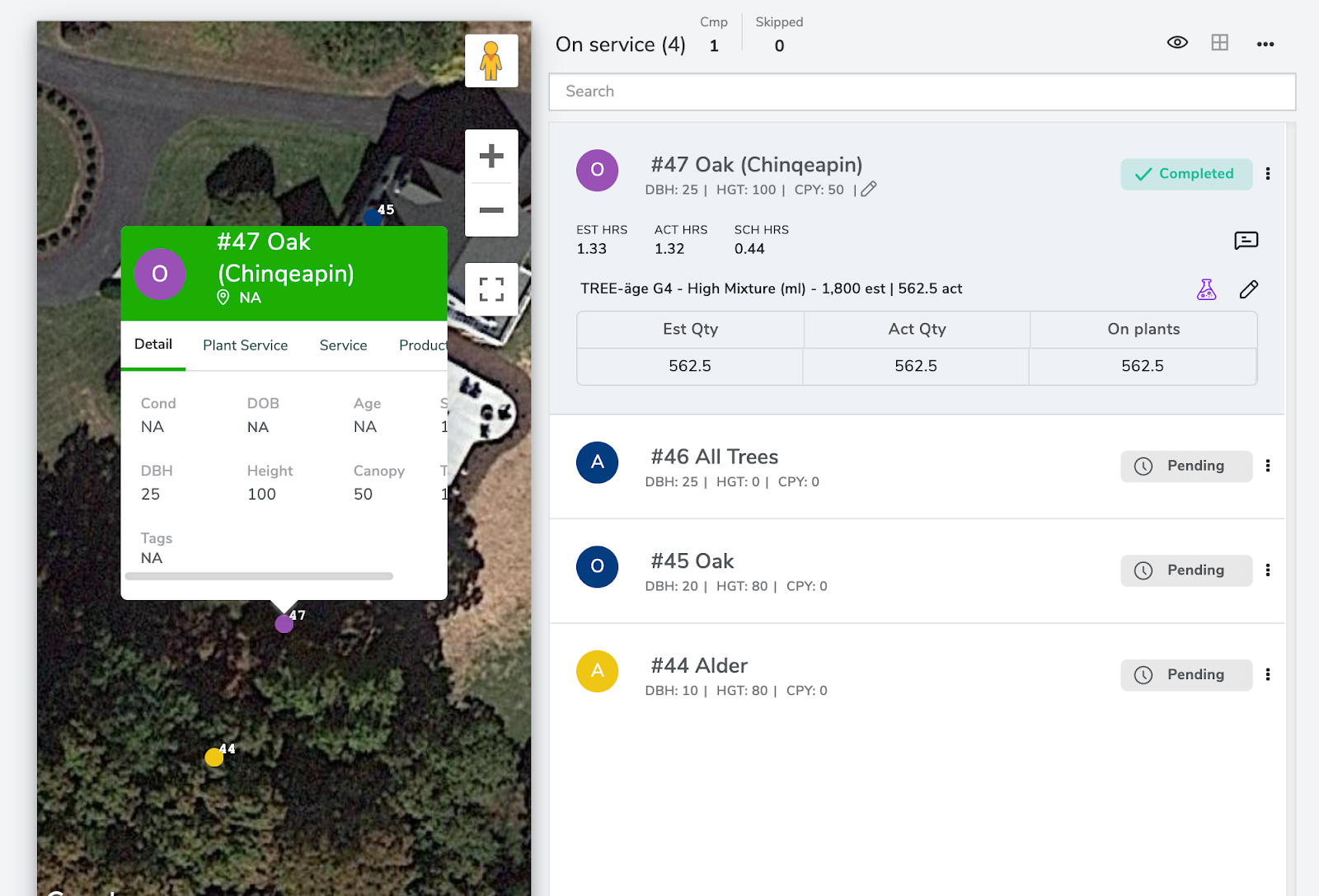 Did this answer your question?
Did this answer your question?
