Accepting Prepayments & Deposits How to accept Prepayments in Arborgold, deposits.
*Note that prepayments on the E-proposal require an integration with our payments processer.
Pre-payments, unlike regular payments, can be entered on an account before work has been invoiced. Pre-payments target specific jobs rather than specific invoices, and can be entered for any dollar amount even if it is a greater amount than the current job total. When services are later invoiced from that job, the pre-payment balance is drawn from to automatically pay off the invoices until it is completely consumed.
To post a Pre-payment, choose the “Pre-payments” tab while on the payment entry screen. You’ll be prompted to select a job belonging to the customer to assign the Pre-payment to, rather than one of their existing invoices. Note that jobs in Completed or Cancelled status will not appear as options. Pre-payments may be entered from the payment entry screen on the Customer AR tab or the AR >> Payments screen, but many management options associated with Pre-payments are found exclusively on the Customer AR screen and must be handled on a per customer basis.
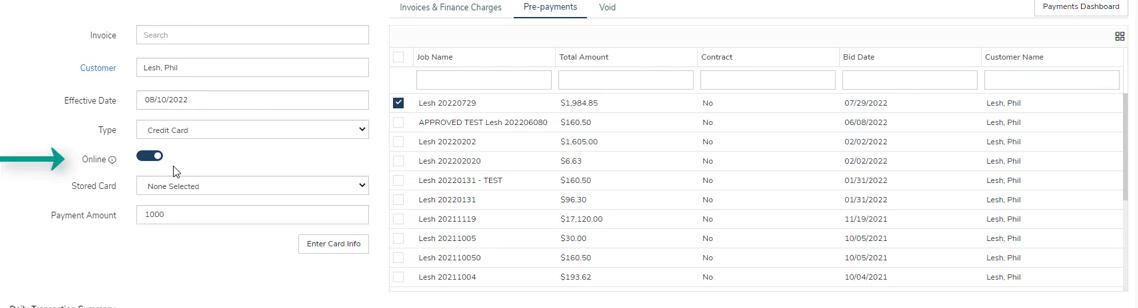
Manually Apply Pre-payments
If a Pre-payment is applied to a job after services from that job have already been invoiced, it will be necessary to apply the prepaid funds to those invoices manually. This can be done at the user’s discretion by opening the invoice and choosing “Apply Prepayments” at the top of the page. The system will check for any Pre-payments currently applied to the job the invoice was billed from, and if funds are available, they will be used to pay off the invoice.
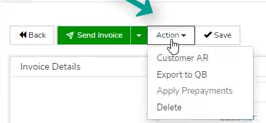
Reapply Pre-payments
A prepayment can be transferred from one job to another using the “Reapply Pre-Payments” button found on the Customer AR screen. Pressing this button will cause a popup window to appear listing any prepayments still available on the customer’s accounts (pre-payments that have been completely consumed will not be listed). Choose a pre-payment in this list, then select a job to reassign the pre-payment to using the drop-down menu below. Hit “OK” to transfer the remaining funds to the new job.
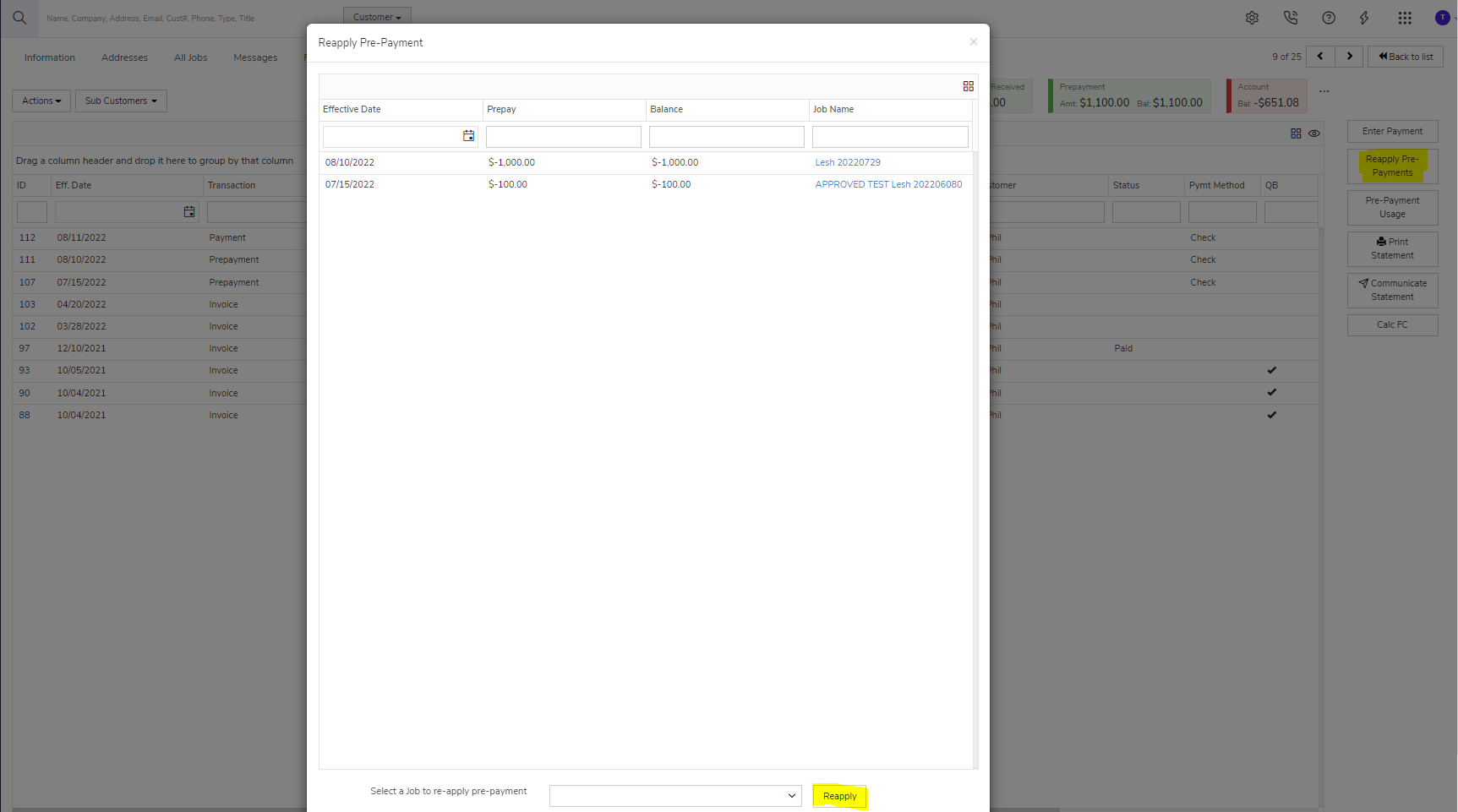
Note that performing this action will leave a record on the customer’s account showing which job the pre-payment was originally applied to, as well as the job it is currently applied to, with information about the remaining available balance.
Using this technique in conjunction with the options described above, under “manually apply pre-payments,” it is possible to use a single pre-payment to pay off multiple invoices from any number of jobs by moving the pre-payment from one job to the next and using the required amount of the balance to pay off each invoice as you go.
Did this answer your question?